Se você instalou ou atualizou para o Ubuntu 22.10 e quer deixar seu sistema mais completo, nesse artigo você encontrará o que precisa para fazer isso, basta seguir essas dicas de coisas para fazer depois de instalar o Ubuntu 22.10.
A prática mostra que nenhum sistema (nenhum mesmo) vem com tudo que precisamos, e o Ubuntu não é diferente. Por conta disso, depois de instalar (ou atualizar) o Ubuntu 22.10, é preciso fazer aqueles “pequenos” ajustes no sistema, para deixá-lo do jeito que realmente queremos.
Atenção! Este texto está sendo atualizado constantemente, por isso, sempre consulte-o para saber das últimas dicas de coisas para fazer depois de instalar o Ubuntu 22.10.
Também é importante avisar que alguns repositórios usados nos procedimentos abaixo, podem não estar atualizados para o Ubuntu 22.10. Nestes casos, é necessário aguardar até que os responsáveis por estes repositórios façam a atualização.
Dicas de coisas para fazer depois de instalar o Ubuntu 22.10
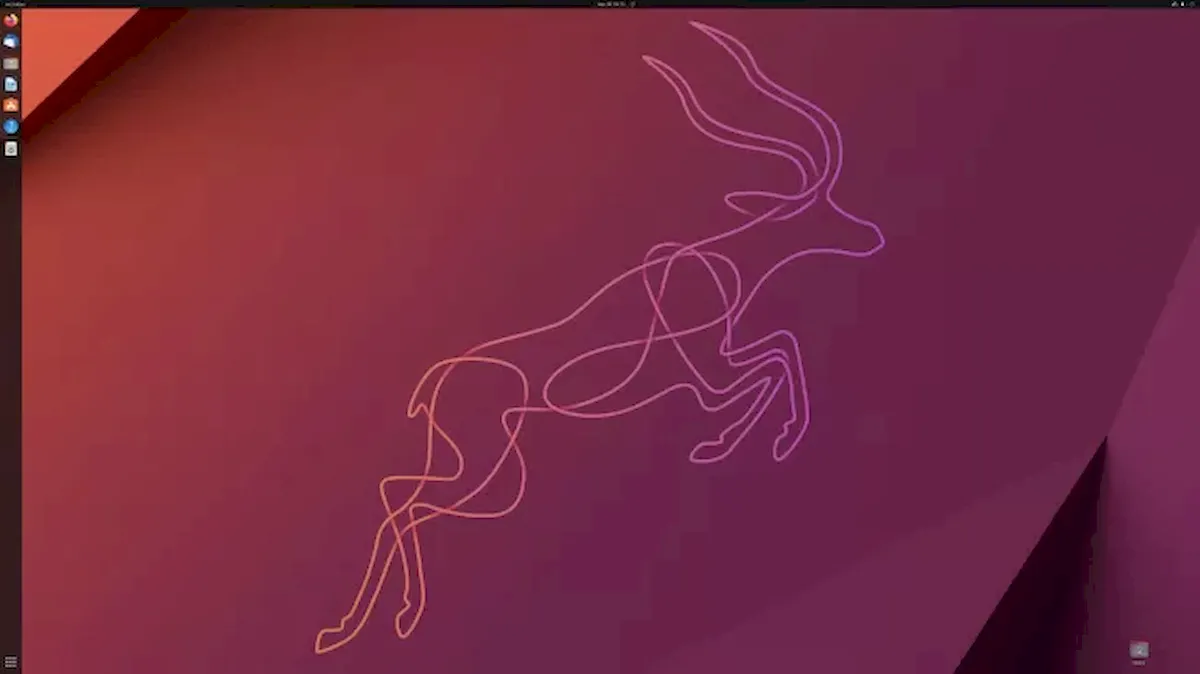
Esse tutorial irá centralizar tudo que você precisa fazer para deixar o seu novo sistema do jeito que você quer.
Ele descreve como é possível melhorar o Ubuntu 22.10 e outras versões mais antigas do sistema, para você usá-lo nas atividades do seu dia a dia.
Além disso, este artigo irá mostrar alguns insights interessantes e ideias sobre o que você pode, e deve fazer após uma instalação bem-sucedida da mais recente versão desktop do Ubuntu. Confira as dicas!
Atualize seu sistema
A primeira e mais importante coisa a fazer é atualizar os repositórios de software, para ter certeza de que seu sistema estará usando as versões mais recentes de todos os softwares. Para fazer isso, abra um terminal e execute o comando abaixo:
sudo apt-get update && sudo apt-get upgradeAtualize o kernel do sistema

Se você quiser atualizar o núcleo do Ubuntu para a versão mais recente, use esse tutorial:
Como instalar o Ubuntu Mainline Kernel Installer no Ubuntu e derivados
Como atualizar o kernel do Ubuntu com o Kernel Update Utility
Como instalar os mais recentes Kernels no Ubuntu com o UKTools
E para remover os kernel antigos:
Como remover kernels antigos no Ubuntu ou Linux Mint com segurança
Instale codecs de mídia e ative a reprodução de DVD

Por conta de questões legais, o Ubuntu não inclui alguns codecs de mídia para reproduzir arquivos de áudio e vídeo através do reprodutor de mídia Totem padrão e do reprodutor de música Rhythmbox.
Além de instalar VLC, mplayer, MPV ou outro reprodutor de mídia que vem com codecs embutidos, você pode instalar manualmente os codecs multimídia digitando o comando abaixo no terminal:
sudo apt install ubuntu-restricted-extrasAtive o suporte a Flatpak e AppImage
O Ubuntu suporta oficialmente os formatos de pacote Snap e Deb. Mas podemos evitar os populares pacotes de software Flatpak e AppImage hoje no Linux.
O AppImage requer libfuse2, que NÃO está pré-instalado desde o Ubuntu 22.04, devido à mudança para o fuse3. No entanto, o pacote ainda está disponível no repositório do sistema.
Dito isso, abra o terminal (Ctrl+Alt+T) e execute o comando para habilitar o suporte ao AppImage:
sudo apt install libfuse2
O Ubuntu também não suporta Flatpak pronto para uso, mas pode ser ativado executando o seguinte tutorial:
Como instalar o suporte a Flatpak no Linux
Depois disso, você pode acessar flathub.org para descobrir e instalar seus aplicativos favoritos como Flatpak.
E se ficar na dúvida, consulte este tutorial:
Como instalar, remover e gerenciar aplicativos Flatpak no Linux
Ative o Minimize ao clicar
Para ativar o comportamento de clicar no ícone do aplicativo no painel de encaixe esquerdo (ou inferior) para focar ou minimizar a janela do aplicativo, abra o terminal (Ctrl+Alt+T) e execute o comando:
gsettings set org.gnome.shell.extensions.dash-to-dock click-action 'minimize'
O Ubuntu 22.10 introduziu um novo recurso que, ao clicar no ícone do aplicativo no dock, vai para a tela de visão geral para facilitar a troca deste aplicativo se várias janelas forem abertas. Então, use o comando abaixo pode ser uma escolha melhor:
gsettings set org.gnome.shell.extensions.dash-to-dock click-action 'focus-minimize-or-appspread'
Depois disso, clicar no ícone do aplicativo no painel dock abrirá/focará a janela, minimizará ou exibirá a visão geral para alternar a janela.
Faça ajustes na aparência e comportamento do Gnome Shell
Nem tudo que vem por padrão no Gnome Shell agrada a todos. Se você não gostou de algo, veja como ajustar usando essas dicas:
- Como mostrar o percentual de uso da bateria no Ubuntu com Gnome
- Como ativar o recurso de minimizar janela de aplicativo ao clicar no Ubuntu com Gnome
Instale o suporte a extensões do Gnome
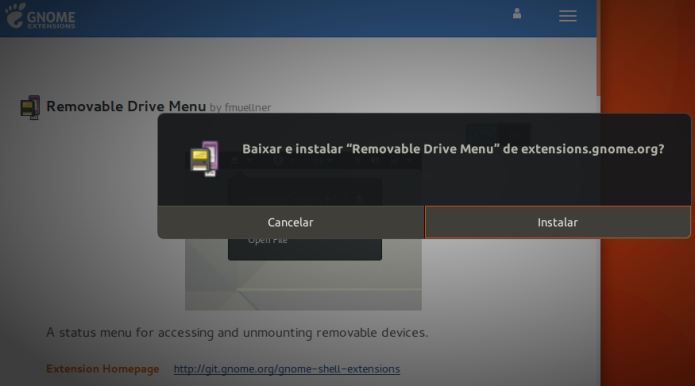
As extensões do Gnome Shell são pequenos pedaços de código escritos por desenvolvedores de fora do projeto do ambiente (ou não).
O Gnome mantém um site com diversas opções de extensões, para que seus usuários possam instalar ou atualizar suas extensões preferidas, chamado extensions.gnome.org.
Se precisa instalar o suporte à tecnologia, use esse tutorial:
Como instalar extensões do Gnome no Ubuntu
Mude a posição dos botões das janelas
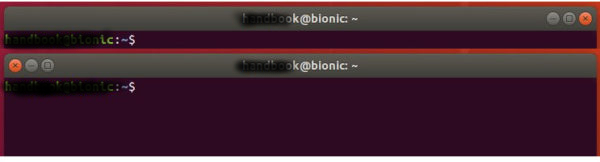
Se você não gosta da posição dos botões das janelas, veja como fazer para alterar a posição dos botões da janela no Ubuntu, e deixe do jeito que você realmente quer, usando o tutorial abaixo.
Como alterar a posição dos botões da janela no Ubuntu
Ative o recurso Night Light para proteger os seus olhos
Se você quiser proteger os seus olhos, ative o recurso Night Light, use o tutorial abaixo:
Como ativar o recurso Night Light no Ubuntu com Gnome Shell
O Night Light faz isso ajustando a quantidade de luz azul que sua exibição de monitor ou laptop emite com base na hora do dia.
E se você usa um ambiente gráfico diferente e que não possui essa funcionalidade, é possível usar aplicativos de terceiros para obter o mesmo efeito. Para isso, confira o seguinte artigo:
Conheça alguns aplicativos que cuidam da saúde dos seus olhos
Instale ou gerencie drivers de dispositivos
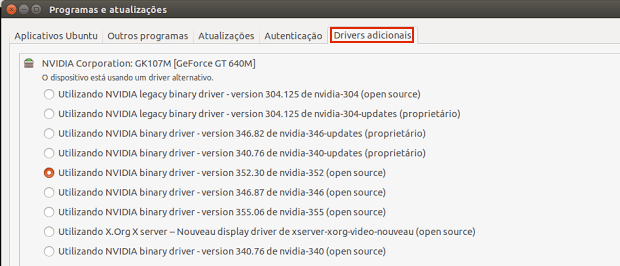
Se você possui algum dispositivo que precisa instalar um driver especifico, ou até mesmo desativar, veja como gerenciar drivers de dispositivos em um desses tutoriais:
- Como instalar a última versão do driver Nvidia no Linux
- Fedora-Based Nobara 41: A Nova Distro de Jogos com Driver NVIDIA
- NVIDIA Lança Atualização do Driver de Exibição para Linux
- Instalando os mais recentes drivers gráficos proprietários no Ubuntu
- Driver NVK para GPUs NVIDIA está em conformidade com Vulkan
- Driver NVIDIA 550.135 lançado com melhor suporte ao kernel 6.11
- Driver NVIDIA 555.58 lançado com correções e melhorias
- Driver NVIDIA 550.90.07 lançado com várias correções de bugs
- Como resolver o problema do tearing no Ubuntu 18.04 em Laptops com Optimus
- Nova, o novo driver gráfico da Red Hat para GPUs NVIDIA
- Driver NVIDIA 550.67 lançado com suporte para jogos VKD3D
- Driver NVIDIA 550.54.14 lançado com muitas melhorias
- Driver NVIDIA 545.29.02 lançado com melhorias no Wayland, e mais
- Driver NVIDIA 535.98 lançado com correções Wayland e Vulkan
- Driver NVIDIA 535.43.03 lançado com melhorias de desempenho
- Instalando os mais recentes drivers gráficos proprietários no Ubuntu
- Driver NPU da Intel para Linux já está disponível na Snap Store
- Novo driver Intel Arc quase dobra o desempenho de jogos DX9
- Intel lançou o driver de gráficos Arc empacotado para Ubuntu 22.04
- Intel está preparando grandes melhorias no driver gráfico no kernel 5.19
- Intel quer facilitar a execução de seus gráficos discretos em ARM, e outras arquiteturas
- Mesa 21.2 lançado com o novo driver Intel Crocus, PanVK, e mais
- Mesa 20.3.1 lançado com várias correções RADV e outras atualizações de driver
- Mesa 20.2 lançado com RADV ACO por padrão e suporte gráfico inicial a RDNA2
- Mesa 20.1.2 lançado com alterações nos drivers Radeon Vulkan e OpenGL
- Mesa 20.0.8 Lançada para Terminar a série 20.0.x
- Mesa 20.1.1 lançado com várias e pequenas correções de erros
- Mesa 20.1 lançado com inúmeras melhorias no driver gráfico para Linux
- Mesa 20.0.5 lançado com correções de drivers de gráficos Intel/AMD
- Mesa 20.0.2 lançado com as últimas correções e melhorias
- Drivers da HP: Instale ou atualize o HPLIP no Linux
- HPLIP 3.21.10 lançado com suporte para Ubuntu 21.10 e Debian 11
- HPLIP 3.20.5 lançado com suporte ao Ubuntu 20.04 LTS e outras distros
- Como usar scanner de multifuncional HP no Ubuntu
- HPLIP 3.20.2 lançado com suporte ao Linux Mint 19.3
- HPLIP 3.19.12 lançado com suporte ao Debian 10.2 Buster
- HPLIP 3.19.11 lançado com suporte a Ubuntu 19.10 e Fedora 31
- HPLIP 3.19.10 lançado com suporte a novos modelos de impressoras
- HPLIP 3.19.8 lançado com o suporte a Linux Mint 19.2 e Debian 10
- HPLIP 3.19.6 lançado com suporte a novos modelos de impressoras
- HPLIP 3.19.5 lançado com suporte ao Ubuntu 19.04 de 64 bits
- Drivers HP no Linux: HPLIP 3.15.2 traz suporte a Python 3 e novas distros
- Driver da HP para Linux: HPLIP 3.14.10 traz suporte para novas impressoras
- Instale ou atualize o drivers de scanner, impressoras e fax da HP com o HPLIP 3.14.6
- Drivers da Canon – veja como instalar o suporte a impressora ou scanner
- Suporte a impressoras e multifuncionais da Canon no Ubuntu e derivados
- Como desativar driver proprietário no Ubuntu
- Como instalar a última versão do driver Nvidia no Linux
- Como ativar um driver proprietário no Ubuntu
- Como resolver o problema do tearing no Ubuntu 18.04 em Laptops com Optimus
- Driver Nvidia 390.77 lançado – Confira as novidades e atualize seu sistema
- AMD Catalyst 14.9 para Linux já está disponível para download
- Suporte a placas gráficas da AMD: Instale o Ubuntu AMD Catalyst Install
Como instalar o driver Wi-Fi RTL8723DE no Ubuntu 22.10 e derivados
Ative/Desative drivers proprietários
Se for realmente necessário, ative ou desative drivers proprietários, usando esses tutoriais:
- Como desativar driver proprietário no Ubuntu
- Como instalar a última versão do driver Nvidia no Linux
- Como ativar um driver proprietário no Ubuntu
- Como resolver o problema do tearing no Ubuntu 18.04 em Laptops com Optimus
- Driver Nvidia 390.77 lançado – Confira as novidades e atualize seu sistema
- AMD Catalyst 14.9 para Linux já está disponível para download
- Suporte a placas gráficas da AMD: Instale o Ubuntu AMD Catalyst Install
Instale o suporte a Java e programas que usam Java

Seja para navegar na web ou executar alguns programas, Java é essencial para ter um sistema mais completo.
Então, veja esses artigos sobre o assunto:
- Como instalar a prática IDE BlueJ no Linux via Flatpak
- Como instalar a incrível IDE Java IntelliJ IDEA no Linux
- Como instalar o Oracle Java 15 no Ubuntu, Debian e derivados
- Como desinstalar o Java do Ubuntu 22.04
- Como instalar o AdoptOpenJDK no Ubuntu e derivados
- Como instalar o OpenJDK 24 no Ubuntu 22.04 e 24.04
- Java no Slackware: Como Instalar e Configurar Facilmente
- Como extrair arquivos JAR no Linux usando o comando jar e unzip
- Java no Arch Linux: Transforme sua experiência de programação agora mesmo!
- Instalar Oracle Java no Linux: Um Guia Completo Passo a Passo
- Como instalar o AdoptOpenJDK no Fedora e derivados
- Java no Linux: A Revolução no Desenvolvimento de Software
- Como instalar o OpenJDK no Ubuntu e derivados
- Como instalar o AdoptOpenJDK no openSUSE, SUSE e derivados
- Como instalar o Oracle Java JDK 18 no Ubuntu 22.04 e 20.04
Outros artigos sobre Java
Instale o GNOME Tweak Tool para facilitar a sua vida
Embora o aplicativo padrão de configurações do Ubuntu esteja bem abastecido com todas as opções, ele não cobre todos os aspectos do sistema.
Por isso, você deve instalar o GNOME Tweak Tool para desbloquear outras opções de personalização.
O Tweaks oferece acesso a uma grande quantidade de configurações e variáveis de desktop adicionais, além de um botão “redefinir para padrões”, que lhe permite controlar a aparência e o funcionamento da sua área de trabalho.
Para instalar o GNOME Tweak Tool, use o tutorial abaixo:
Como instalar o Gnome Tweak Tool no Ubuntu e derivados
Instale players multimídia
Para instalar alguns players multimídia, veja esses tutoriais:
- Como instalar o reprodutor multimídia niki no Linux via Snap
- Como instalar o reprodutor Clementine no Linux via Flatpak
- Instale o Clementine Player no Ubuntu e derivados
- VidMasta: uma aplicativo que faz busca de filmes e programas de TV
- Como instalar o reprodutor de mídia PhreshPlayer no Linux via AppImage
- Como instalar a última versão do VLC no Linux
- Como instalar o reprodutor Strawberry no Linux via Snap
- Como instalar o Parole Media Player no Ubuntu e derivados
- Novo reprodutor de vídeo do GNOME já está disponível no Flathub
- VLC Media Player ultrapassou a marca de 5 bilhões de downloads
- Celluloid 0.20 lançado com algumas correções e ajustes
- Qmmp 1.4.0 lançado com inibição do modo de suspensão, suporte a proxy Socks5
- Como instalar a última versão do VLC no Ubuntu 18.04
- Como instalar o reprodutor de vídeos Movie Monad no Linux
- Como instalar o reprodutor de vídeos Movie Monad no Linux via Flatpak
Aqui você vê mais algumas postagens sobre o assunto:
Instale Jogos
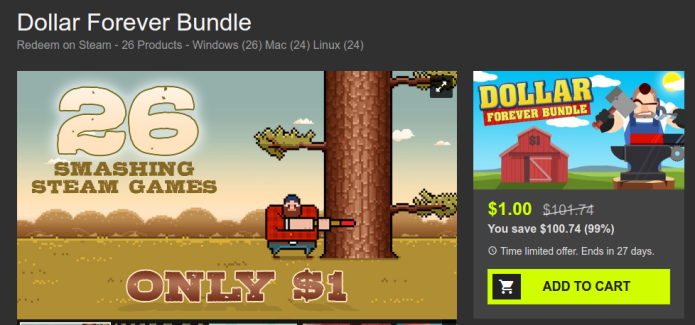
Para instalar alguns jogos e se divertir no novo sistema, veja esses artigos sobre o assunto:
- Como instalar o jogo Hydra Castle Labyrinth no Linux via Flatpak
- Como instalar o jogo Carrier Command no Linux via Snap
- Como instalar o jogo The Passage no Linux via Flatpak
- Como instalar o criador de jogos GDevelop no Linux via AppImage
- Como instalar o emulador de Dreamcast Reicast no Linux via snap
- Como instalar o emulador de consoles de jogos Mednaffe no Linux
- Como instalar o jogo Colonization FreeCol no Linux via Flatpak
- Como instalar o jogo The Legend of Edgar no Linux via Flatpak
- Como instalar o jogo Imbricker no Linux via Snap
- Como instalar o Flash Player Ruffle no Linux via Flatpak
- Como instalar o jogo CocoRally Ultimate no Linux via Snap
- Como instalar o Tabletop Club no Linux via Flatpak
- Como instalar o clássico jogo Quake no Linux via Snap
- Como instalar o jogo Digger Classic no Linux via Snap
- Como instalar o jogo estilo Tetris Quadrapassel no Linux via Snap
Mais artigos sobre jogos
Instale mensageiros
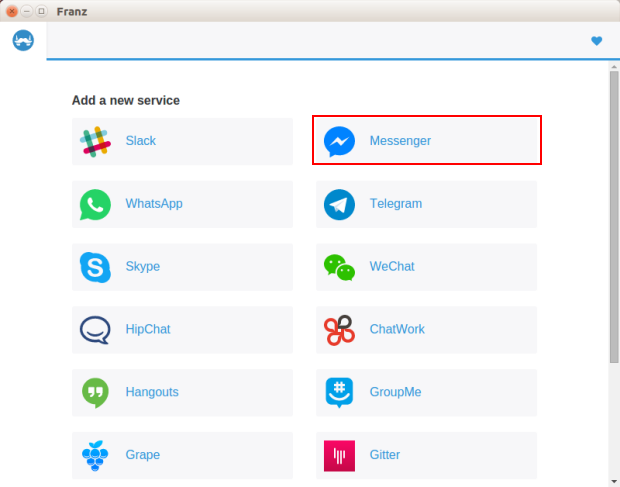
Para conversar online, veja esses artigos sobre o assunto:
- Como instalar o gerenciador de mensageiros Franz no Linux via Flatpak
- Como instalar o multi mensageiros ElectronIM no Linux via Snap
- Como instalar o app multi serviço Rambox no Linux via Snap
- Franz – WhatsApp, Skype, Hangouts e outros mensageiros no mesmo app
- Como instalar o Rambox no Ubuntu, Debian e derivados
- Como instalar o cliente Wire no Ubuntu, Debian, Mint e derivados
- Como instalar o cliente Wire no Linux via Flatpak
- Como instalar um cliente Google Hangouts no Linux
- Videochamadas no Gtalk: Instalando o plugin Google Talk no Ubuntu, Debian e outras distros
- Como instalar o cliente Google Hangouts YakYak no Linux via Snap
- Descubra como instalar o WeChat Desktop no Linux
- Como instalar o simples e prático cliente IRC Polari no Linux via Flatpak
- Instale a versão otimizada para Ubuntu do utilitário de controle parental Gnome Nanny
Mais artigos sobre mensageiros
Se precisar, instale programas do Windows
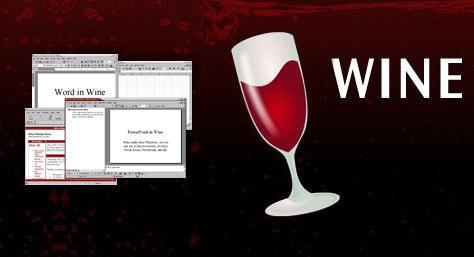
Isso não é nenhuma unanimidade, mas se você realmente precisa de um programa que só funciona no Windows, veja esses artigos sobre como executá-los no Linux:
Como instalar e usar programas do Windows no Linux com o Wine
Experimente os novos recursos do Wine mais rápido com Wine Staging no Ubuntu, Debian,…
Como instalar a versão mais recente do Wine no Ubuntu, Debian e derivados
Como instalar a interface para Wine CrossOver no Linux
Como instalar o Playonlinux no Ubuntu e derivados
Mais artigos sobre o Wine
Mude a aparência do sistema
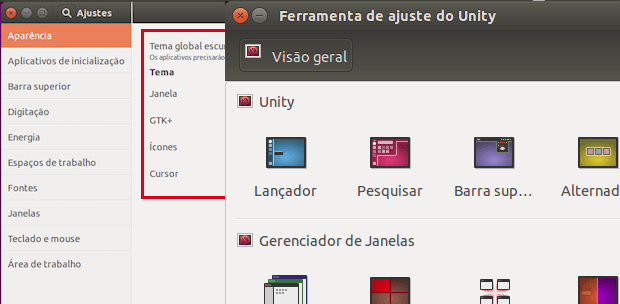
Ninguém gosta de ficar sempre na mesma, não é? Se você sentir vontade de mudar a cara do Ubuntu (sem mudar de ambiente), veja esses tutoriais:
- Mudando o tema padrão do Ubuntu
- Experimentando temas no Ubuntu
- Experimentando temas de ícones no Ubuntu
- Deixe seu desktop Ubuntu parecido com o Mac
Mais artigos sobre temas
Mais artigos sobre ícones
Mais artigos sobre personalização
Compartilhe arquivos
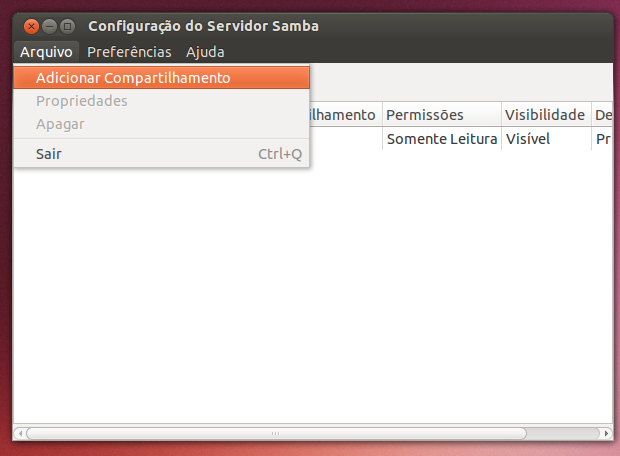
Para compartilhar arquivos no Ubuntu, veja esses artigos sobre o assunto:
- Como instalar o servidor MiniDNLA no Linux via Snap
- Como instalar o cliente Direct Connect LinuxDC++ no Linux via Flatpak
- Como instalar o Zoom no Ubuntu, Debian, Mint e derivados
- Google Play Store extingue funcionalidade de compartilhamento P2P
- Como instalar o cliente bilibili wiliwili no Linux via Flatpak
- LinkedIn Processado: Compartilhamento de DMs para Treinamento de IA
- Como instalar o TeamViewer no Ubuntu, Debian, Fedora e derivados
- Slack corrigiu o compartilhamento de tela no Wayland
- Android 15 DP1 traz compartilhamento parcial de tela, e mais
- WhatsApp terá compartilhamento de áudio durante videochamadas
- Google Fotos receberá o menu de compartilhamento do Android 14
- Site de compartilhamento de arquivos Anonfiles foi encerrado
- WhatsApp lançou o compartilhamento de tela em videochamadas
- Android 14 tornará o compartilhamento mais fácil
- OnePlus Pad recebeu compartilhamento de dados de celular
- Samba 4.22: Novidades e Melhorias no Compartilhamento de Arquivos
- Samba receberá € 688 mil do Sovereign Tech Fund da Alemanha
- Samba 4.18 lançado com otimizações de desempenho, e mais
- KDE Gear 22.08.2 lançado com muitas correções de bugs
- Bug do Samba pode permitir ataques remotos com acesso como root
- Samba 4.13 lançado com uma solução para a vulnerabilidade ZeroLogon
- Samba 4.12 lançado com o GnuTLS e outros recursos
- Falha no Samba permite compartilhar o que não queremos compartilhar
- Como criar um compartilhamento simples no Ubuntu
- Samba 4.10 foi lançado com suporte total para o Python 3
- Como criar compartilhamentos seguros para máquinas Windows
- KDE Recebeu Correções e Melhorias na Integração com o Samba
- Como proteger seu servidor Samba do exploit SambaCry (WannaCry)
- Univention 4.2 Milestone 1 já está disponível para download
Outros artigos sobre compartilhamento
Instale um cliente torrent

Se você usa torrent, veja esses artigos sobre o assunto:
- Como instalar a última versão do qBittorrent no Ubuntu
- Como instalar o cliente BitTorrent WebTorrent Desktop no Linux
- Como instalar o Cliente BitTorrent Transmission no Linux via Flatpak
- WebTorrent Desktop – um BitTorrent com Chromecast, AirPlay e DLNA
- Como instalar o cliente BitTorrent Tribler no Ubuntu
- qBittorrent 4.3.2 lançado com suporte a IDNs e correções
- qBittorrent 4.2.2 lançado com várias alterações e novos recursos
- Como instalar o cliente BitTorrent Vuze no Linux manualmente
- qBittorrent 4.2.1 lançado com correções da libtorrent e mais
- Como instalar o cliente torrent FrostWire no Ubuntu, Debian, Fedora e derivados
- Lançado Popcorn Time 0.3.3 com suporte para tocadores de mídia externos e Chromecast
- Como gerenciar e reproduzir séries de TV usando o PeerTV
- Instale o cliente BitTorrent Vuze 5.4.0 no Ubuntu
- Lançado FrostWire 5.6.9 – instale no Ubuntu e derivados
- Instale e experimente AeroFS: Sincronização fácil e segura de arquivos
Mais artigos sobre Torrent
Faça uma limpeza no sistema
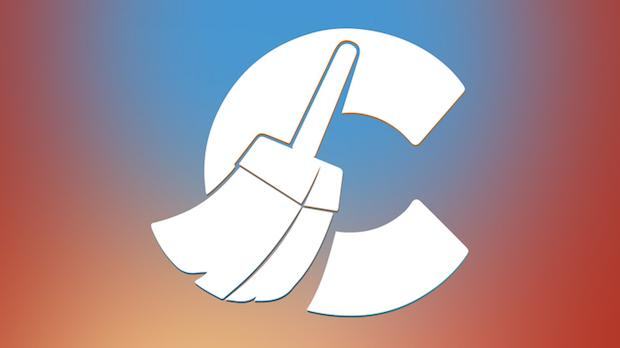
Depois de instalar muita coisa no sistema, sempre pode ficar algum resíduo ocupando espaço. Para resolver isso, você usa o BleachBit e outras opções.
Esse tipo de programa exclui os arquivos desnecessários, libera cache, Exclui cookies, limpa o histórico de internet, apaga arquivos temporários, exclui registros e descarta o lixo que você nem mesmo sabia que estava lá.
Para instalar ele e outras opções, siga um desses tutoriais abaixo:
- Como instalar o limpador BleachBit no Linux via Flatpak
- Como limpar arquivos inúteis no Ubuntu com o Ubuntu Cleaner
- Instale o Profile Cleaner e reduza o tamanho dos perfis de navegadores
- Como instalar e usar o Stacer no Linux via AppImage ou código fonte
- Alternativa ao Computer Janitor – Como instalar o Ubuntu Cleaner
- Firefox 128 beta lançado com a nova limpeza de dados do usuário
- Firefox 126 beta lançado com nova limpeza de dados do usuário
- Asterisk 21 lançado com uma limpeza de módulos obsoletos
- Mir 2.15 lançado com Alt + Tab melhorado e limpeza de APIs
- Tails 5.7 lançado com nova ferramenta de limpeza de metadados
- Conheça algumas alternativas ao CCleaner no Linux
- Ataques de limpeza de dados na Ucrânia usaram ransomware como isca
- BleachBit 4.2 lançado com suporte à limpeza do Chromium Snap
- BleachBit 4.1.1 lançado com suporte a limpeza do Slack e mais
- BleachBit 4.1.0 lançado com suporte a limpeza do Pale Moon e Zoom
Mais artigos sobre limpeza de sistema
Instale ferramentas de ajustes
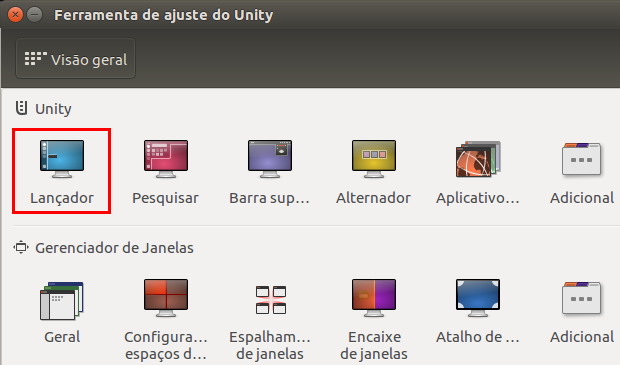
Para ajustar o sistema como você quer, instale algumas ferramentas de ajustes:
- Como mudar o tema e conjunto de ícones padrão do Ubuntu
- Como instalar a ferramenta de configuração Ubuntu Tweak
- Ferramenta pós instalação do Fedora: conheça Fedy
- Como instalar a ferramenta de configuração Unsettings no Ubuntu
- Como instalar o Unity Tweak Tool no Ubuntu
- Ferramenta de ajustes do MATE: como instalar o MATE Tweak
- Lançada a versão 0.8.8 do Ubuntu Tweak: instale no Ubuntu
Mais artigos sobre ajuste de sistema
Experimente outros navegadores
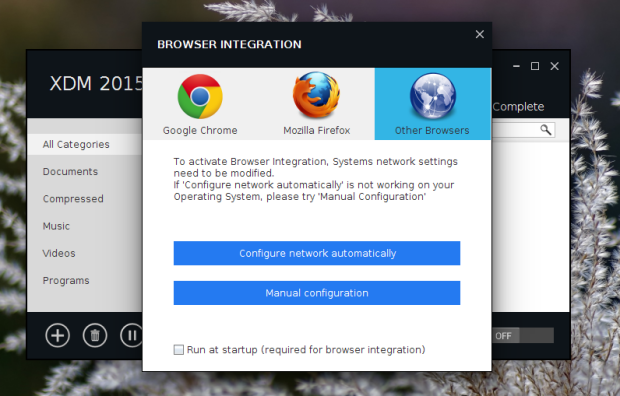
Se você não gosta do navegador padrão do Ubuntu, instale outro e mude isso:
- Como instalar o navegador Gemini Geopard no Linux via Flatpak
- Opera apresenta o futuro da navegação com o Browser Operator baseado em IA
- Como instalar o navegador mobile Angelfish no Linux via Flatpak
- Descubra as Novidades do Google Chrome 135 e suas Inovações em Privacidade
- Firefox lança prévias com resumos gerados por inteligência artificial
- Todos os jogos de navegador são compatíveis com sistema Linux?
- Como instalar o navegador Iconny no Linux via Snap
- Como instalar o navegador Zen no Linux via Flatpak
- Como instalar o navegador Floorp no Linux via Flatpak
- Como instalar o navegador Floorp no Ubuntu e derivados
- Como instalar o Chromium no Ubuntu pelo canal Beta ou Dev
- Como navegar na web a partir do terminal Linux usando o Lynx
- Como instalar o navegador Google Chrome no Arch com Git
- Como instalar o navegador Oku no Linux via Flatpak
- Como instalar o Google Chrome no Ubuntu e derivados
Mais artigos sobre navegadores
Melhore e mexa no Grub
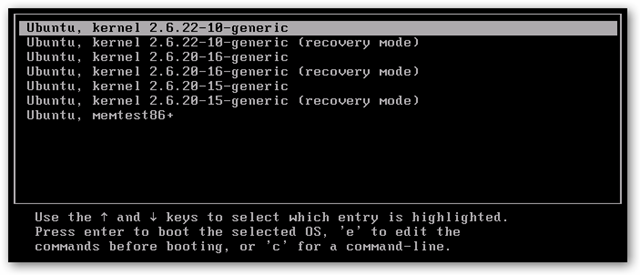
Quer mexer no Grub ou resolver alguns problemas, vejas esses artigos sobre isso:
- Recuperando o boot do Linux (Grub), depois de instalar o Windows
- Como mudar o visual do Grub com o tema Vimix Grub
- Como instalar o Grub Customizer no Ubuntu e derivados
- Como esconder o menu de inicialização do Grub
- Como instalar o Grub Customizer no Debian, Ubuntu e derivados
- Como instalar o Grub Customizer no Ubuntu 22.10 e derivados
- EndeavourOS Artemis Nova 22.9 lançado com solução do problema do GRUB
- OS Prober vem desabilitado no Ubuntu 22.04
- GRUB 2.06 lançado com correções para as falhas BootHole/BootHole2
- BootHole, uma falha do GRUB que permite que hackers ocultem malware no Linux, Windows
- GRUB 2.06 será lançado este ano com suporte a Intel TXT + AMD SKINIT
- Burg no Ubuntu, Debian e derivados – Embeleze o menu de inicialização do sistema
- Como fazer para o GRUB exigir uma senha para iniciar o sistema
- Substitua o GRUB pelo gerenciador de boot BURG e deixe o menu de boot mais bonito
- Lançado Grub Customizer 4.0 – instale no Ubuntu e derivados
Outros artigos sobre Grub
Instale editores de vídeo
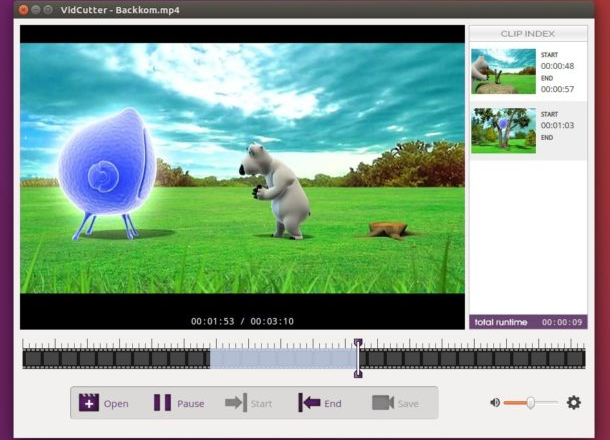
Trabalha com vídeos? Então vejas esses artigos sobre isso e instale alguns editores:
- Como instalar o Avidemux no Linux via arquivo AppImage
- Como instalar o OpenShot no Ubuntu e derivados
- Como instalar o editor de vídeo Pitivi no Linux Ubuntu, Debian, Fedora e openSUSE
- Como instalar o editor de vídeos OpenShot no Linux
- Como instalar o editor de vídeos VidCutter no Ubuntu e outras distros
- Como instalar o editor de vídeo Cinelerra no Linux
- Como instalar o editor de vídeos OpenShot no Linux via AppImage
- Como instalar o editor de vídeo LiVEs no Ubuntu
- Ente Photos 0.9 lançado com um editor de vídeo offline, e mais
- OpenShot 3.1 lançado com mais de 400 perfis de exportação
- OpenShot 3 lançado com mais de mil melhorias
- Projeto KDE lançou uma campanha de arrecadação para o Kdenlive
- Como instalar o editor de vídeo Kino no Linux via Flatpak
- Lightworks 2021.1 lançado com suporte para o macOS 11 Big Sur e mais
- DaVinci Resolve 17 lançado com muitas novas funções e 200 melhorias
Instale aplicativos para programadores
Quer programar? Instale aplicativos voltados para programadores:
- Como instalar o IDE Rocs no Linux via Flatpak
- IDE’s para PHP: As Melhores Ferramentas para Desenvolvedores Web
- Como instalar o editor VSCodium no Ubuntu, Debian e derivados
- Terminal e IDE? Conheça e veja como Instalar o Upterm no Linux
- Como instalar o editor Atom no Fedora, OpenSUse, CentOS e derivados
- Como instalar o ambiente de desenvolvimento RStudio no Linux
- Como instalar a incrível IDE Python Spyder no Linux
- Como instalar a IDE C e C++ CLion no Linux via Snap
- IDE’s mais usadas no Linux: As Melhores Opções para Desenvolvedores
- Como instalar a Codelobster IDE no Ubuntu, Debian e derivados
- Como instalar o AMPL IDE no Linux via Flatpak
- Como instalar a IDE CodeBlocks no Ubuntu e derivados
- Como instalar a prática IDE BlueJ no Linux via Flatpak
- Como instalar a linguagem de programação Racket no Linux
- Como instalar a incrível IDE Java IntelliJ IDEA no Linux
Outros artigos sobre aplicativos para programadores
Administre o seu PC local e remotamente
Precisando de ferramentas para gerenciar seu PC? Dê uma olhada nesses tutoriais:
- Como instalar o incrível Webmin no Debian e derivados
- Como instalar o Webmin no Red Hat Enterprise Linux e derivados
- Como instalar o Webmin no Ubuntu, Debian e derivados
- Como instalar a última versão do Webmin no Ubuntu
- Como gerar um par de chaves SSH para poder autenticar remotamente
- Como instalar o app de acesso remoto Remmina no Linux
- Como instalar o app de acesso remoto Remmina no Linux via Flatpak
- Como instalar o gerenciador de conexões EasySSH no Linux via Flatpak
- SSH no Ubuntu : como ativar e acessar o sistema remotamente
- Como instalar o cliente SSH FinalShell no Linux via Flatpak
- Como instalar a ferramenta RedisDesktopManager no Linux via Snap
- Conecte e gerencie servidores SSH e MySQL com o Guake Indicator
- Eternal Terminal – um shell remoto que se reconecta automaticamente
- SSH gráfico no Linux – veja como instalar o SecPanel
- Como instalar o cliente SSH gráfico Snowflake no Ubuntu, Debian e derivados
- Como instalar e usar o escaner de servidores SSH ScanSSH no Linux
- Novas Falhas de Segurança no OpenSSH Ameaçam Servidores SSH
- Como instalar o cliente SSH Termius no Linux via Flatpak
- Como instalar o cliente SFTP Muon no Linux via Flatpak
Experimente outros ambientes
Você não precisa ficar apenas no ambiente Gnome Shell, pois o Ubuntu (assim como todo sistema Linux) permite usar qualquer desktop. Para experimentar outras opções, tente usar esses artigos:
- Como instalar o WindowMaker no Ubuntu e derivados
- Como instalar o ambiente BlackBox no Ubuntu e derivados
- Como instalar o levíssimo Awesome no Ubuntu e derivados
- Como instalar o ambiente Moksha Desktop no Ubuntu
- Não quero usar Unity, prefiro o Fluxbox no Ubuntu
- Como instalar ou atualizar para o ambiente LXQt no Ubuntu
- Como instalar o ambiente Xfce no Ubuntu e derivados
- Não quero usar Unity, prefiro o MATE no Ubuntu
- Não quero usar Unity prefiro Budgie no Ubuntu
- Não quero usar Unity, prefiro o Gnome Classic no Ubuntu
- Não quero usar Unity, prefiro o Gnome Shell no Ubuntu
- Não quero usar Unity, prefiro o ambiente Cinnamon no Ubuntu
- Não quero usar Unity, prefiro o Enlightenment no Ubuntu
- Não quero usar Unity, prefiro o LXDE no Ubuntu
- Não quero usar Unity, prefiro o KDE no Ubuntu
Gosta do Unity?
Se você realmente gosta do Unity, ainda dá para usá-lo no Ubuntu 22.10. Use uma das opções abaixo:
Como instalar o ambiente Unity no Ubuntu 22.10 ou superior
Como instalar o ambiente Yunit no Ubuntu, Debian e derivados
Deixe o Unity como você quer
Para deixar o Unity como você quer, leia um desses tutoriais:
- Como colocar o menu dos programas na barra de titulo no Unity
- Como ativar o recurso de minimizar janela de aplicativo ao clicar no Lançador Unity
- Conheça 3 maneiras de colocar o lançador do Unity na parte inferior da tela
- Como resetar o Unity e o Compiz para deixá-los com as configurações originais
- Como colocar um papel de parede diferente em cada área de trabalho do Ubuntu
- Abrir pastas e arquivos com um clique: aprenda a configurar no Ubuntu com Unity
- Papel de parede animado – Instale o Live Wallpaper
- Como organizar o lançador Unity por área de trabalho
- Ubuntu 16.04 já permite colocar o lançador do Unity na base da tela
- Como desativar as sugestões de compras da Amazon que aparecem no Dash
Depois, se você realmente não quiser mais usar Unity, veja como remover o Unity definitivamente do Ubuntu ou até como desfazer isso.
Caso tenha problemas com pacotes quebrados
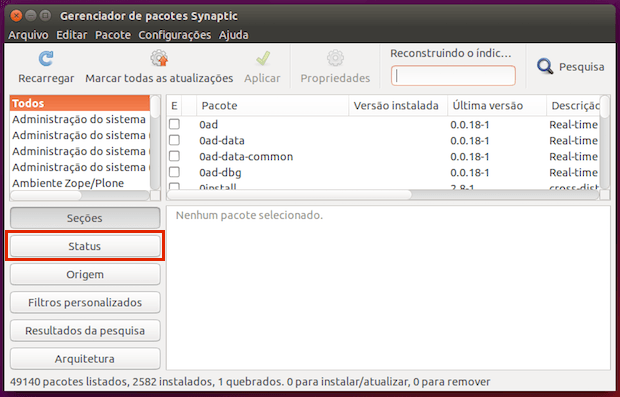
Com tanta instalação de programas, se você tiver problemas com pacotes quebrados, use um desses tutoriais:
- Como remover pacotes quebrados com o Synaptic
- Pacotes quebrados: veja como corrigir isso em sistemas baseados no Debian
Encontre outras rede wireless
Se você quiser encontrar outras rede wireless, use o utilitário de rede do sistema ou instale esse programa:
Navegue anonimamente
Se você precisa navegar anonimamente, use um desses tutoriais:
- Como instalar o Tor Browser Launcher no Ubuntu e derivados
- Tor no Ubuntu e derivados – veja como instalar a última versão
- Navegação anônima e segura com I2P no Ubuntu e derivados
- Descrição do modo de navegação anônima do Chrome mudou
- Tor no Linux: veja como instalar manualmente
- Pesquisadores da Mozilla afirmam que a coleta de dados de navegação anônima é um mito
- Google foi acusado de rastrear usuários no modo de navegação anônima
- Como instalar o incrível cliente Tor no Linux via Snap
- Tor Browser 8.0.3 lançado – Confira as novidades e veja como atualizar
- Tails 2.10 já está disponível para download! Baixe agora!
- Tails 2.9.1 já está disponível para download! Baixe agora!
- Lançado Tor Browser 4.0: Instale no Ubuntu
- Navegação anônima: Instalando o Tor Browser Bundle 3.5 no Ubuntu e derivados
Use outros sistemas dentro do Linux
Se você precisar usar outro sistema dentro do Linux, veja algumas opções em um desses tutoriais:
- Como instalar o VMware Player no Linux
- Como instalar o QEMU PowerPC no Linux via AppImage
- Como instalar o QEMU no Ubuntu e gerenciar ele com o Virt Manager
- VirtualBox 7.0.16 lançado com várias correções e melhorias
- VirtualBox 7.0.10 lançado com suporte para os Kernels 6.4 e 6.5
- Como instalar a versão mais recente do VirtualBox no Linux
- QEMU 6.2 lançado com suporte Intel SGX VM, Apple Silicon, e mais
- Multipass 1.8 lançado com suporte ao Apple M1, e muito mais
- Como instalar o virtualizador QEMU no Linux via Snap
- Release Candidate iniciou o ciclo de lançamento do QEMU 4.2
- VirtualBox 6.0.8 lançado – Confira as novidades e veja como instalar
- QEMU 4 lançado com melhorias no suporte de CPU e criptografia mais rápida
- VirtualBox 6.0.6 lançado para incluir suporte para o kernel 5.x
- VirtualBox 6.0.4 lançado com suporte inicial para o Kernel 5.0
- VirtualBox 6.0.2 lançado com suporte para o SLES 12.4
Instale programas da Receita Federal
Se você precisa pagar ou declarar impostos, veja esses artigos como instalar programas da Receita Federal:
- Como instalar o IRPF 2025 no Linux via Flatpak
- Como instalar a versão multiplataforma do IRPF 2025 no Linux manualmente
- Como instalar o programa IRPF 2025 no Linux via arquivo BIN
- Como instalar o programa IRPF 2024 no Linux via arquivo BIN
- Como instalar a versão multiplataforma do IRPF 2024 no Linux manualmente
- Como instalar o programa IRPF 2023 no Linux via arquivo BIN
- Como instalar o IRPF 2024 no Linux via Flatpak
- Como instalar a versão multiplataforma do IRPF 2021 no Linux manualmente
- Como instalar o IRPF 2023 no Linux via Flatpak
- Como instalar a versão multiplataforma do IRPF 2023 no Linux manualmente
- Como instalar o programa IRPF 2021 no Linux via arquivo BIN
- Como instalar o programa IRPF 2022 no Linux via arquivo BIN
- Como instalar a versão multiplataforma do IRPF 2022 no Linux manualmente
- Como instalar o programa IRPF 2020 no Linux via arquivo BIN [Atualizado]
- Como instalar o programa IRPF 2020 no Linux via arquivo JAR [Atualizado]
Instale programas manualmente
O programa que você precisa não está disponível no Ubuntu? Veja com instalar alguns manualmente:
- Como instalar um cliente desktop do Trello no Linux
- Como instalar o cliente oficial Telegram no Linux manualmente
- Como instalar o Megacubo no Linux para assistir TV no PC
- Como instalar a versão multiplataforma do IRPF 2025 no Linux manualmente
- Como instalar o Firefox Beta no Linux manualmente
- Como instalar a versão multiplataforma do IRPF 2024 no Linux manualmente
- Como instalar a última versão do Thunderbird no Ubuntu e derivados
- Como instalar o 4K Video Downloader no Linux
- Como instalar a última versão do Blender no Linux via Snap
- Como instalar o Visual Studio Code no Linux manualmente e via Snap
- Firefox ESR no Linux – veja como instalar esse navegador manualmente
- Como instalar a IDE Netbeans no Linux via Flatpak
- Instale o Kaku e ouça música online grátis no Linux
- Como instalar a suite WPS Office no Linux via Snap
- Como instalar o Firefox Nightly no Linux manualmente
Mais artigos sobre a instalação manual de programas
Instale programas via Snap
O programa que você precisa está disponível no formato Snap? Veja com instalar programas via Snap:
- Como instalar o incrível Stellarium-git no Linux via Snap
- Como instalar o jogo Carrier Command no Linux via Snap
- Como instalar o patch PhotoGIMP no Linux via Snap
- Como instalar o planejador semanal WeekToDo no Linux via Snap
- Instale o app de bate-papo para Gamers Discord Canary no Linux
- Como instalar o emulador de Dreamcast Reicast no Linux via snap
- Como instalar a linguagem de programação Ruby no Linux via Snap
- Como instalar o leitor de feed e posdcasts Winds no Linux via Snap
- Como instalar o controlador de Android para PC scrcpy no Linux via Snap
- Como instalar o jogo Imbricker no Linux via Snap
- Como instalar o jogo CocoRally Ultimate no Linux via Snap
- Como instalar o clássico jogo Quake no Linux via Snap
- Como instalar o cliente Outlook Prospect Mail no Linux via Snap
- Como instalar o utilitário aws-cli no Linux via Snap
- Como instalar o jogo Digger Classic no Linux via Snap
Mais artigos sobre a instalação manual de programas via Snap
Instale programas via Flatpak
O programa que você precisa está disponível no formato Flatpak? Veja com instalar programas via Flatpak:
- Como instalar o renderizador visual de som Le Biniou no Linux via Flatpak
- Como instalar o editor PDF editor no Linux via Flatpak
- Como instalar o IDE Rocs no Linux via Flatpak
- Como instalar o utilitário SaveDesktop no Linux via Flatpak
- Como instalar o jogo Hydra Castle Labyrinth no Linux via Flatpak
- Como instalar o navegador Gemini Geopard no Linux via Flatpak
- Como instalar o jogo The Passage no Linux via Flatpak
- Como instalar o Ultimate Media Downloader no Linux via Flatpak
- Como instalar o jogo Kublit no Linux via Flatpak
- Como instalar o Uno Calculator no Linux via Flatpak
- Como instalar o jogo Cro-Mag Rally no Linux via Flatpak
- Como instalar o Android Studio no Linux via flatpak
- Como instalar o emulador de consoles de jogos Mednaffe no Linux
- Como instalar o app de desenho Tux Paint no Linux via Flatpak
- Como instalar o jogo Colonization FreeCol no Linux via Flatpak
Mais artigos sobre a instalação manual de programas via Flatpak
Instale programas via AppImage
O programa que você precisa está disponível no formato AppImage? Veja com instalar programas via AppImage:
- Como instalar o gerenciador de tarefas Task Coach no Linux via AppImage
- Como instalar o criador de jogos GDevelop no Linux via AppImage
- Como instalar o reprodutor de música Vvave no Linux via AppImage
- Como instalar o nostálgico jogo CorsixTH no Linux via Snap
- Como instalar o timer Stretchly no Linux via AppImage
- Como instalar o app de anotações rápidas Buho no Linux via AppImage
- Como instalar o Babe Music Player no Linux
- Como instalar o editor de imagens RAW no Linux via AppImage
- Como instalar editor de malhas 3D MeshLab no Linux
- Como instalar o cliente Google Drive Open Drive no Linux
- Appnativefy transforma qualquer site em um único executável Appimage
- Como instalar o reprodutor VLC no Linux via AppImage
- Como instalar o cliente SQL Falcon no Linux via AppImage
- Como instalar o utilitário DropPoint no Linux via AppImage
- Como instalar o Unicode Converter no Linux via AppImage
Mais artigos sobre a instalação manual de programas via AppImage
Relaxe e assista algo
Com tudo instalado, relaxe e aproveite para assistir algo no seu novo sistema:
- Como instalar o poderoso servidor de mídia Red5 no Linux
- Como instalar o decodificador de AV1 dav1d no Linux via Snap
- Como instalar o reprodutor VLC no Linux via AppImage
- Como instalar o baixador de streaming de vídeo streamCapture2 no Linux
- Como transmitir mídia do Gnome para o Chromecast com o Cast to TV
- Como assistir e baixar vídeos do YouTube com o Totem
- Como instalar o reprodutor Clementine no Linux via Flatpak
- Usando o Google Play Music a partir do terminal com o JAM
- Como instalar o Apple Music for Linux no Linux via Snap
- Como instalar o Emby Theater no Linux via Flatpak
- Como instalar o app de streaming de rádio Odio no Linux via Snap
- Como instalar o cliente Jellyfin MPV Shim no Linux via Flatpak
- Como instalar o Streaming music player Nuclear no Linux via Snap
- Como instalar a plataforma Ace Stream no Linux via Snap
- Como instalar o Moonlight no Linux e enviar jogos do PC para outros dispositivos
- Como instalar o reprodutor ElectronPlayer no Linux via Snap
- Como acessar sites que estão bloqueados em seu país usando o SelekTOR
- Como instalar o Chromium FFmpeg codecs no Linux via Snap e ver Netflix
- Netflix Bites: O Restaurante Temático Que Você Precisa Conhecer
- Squid Game 2: Sucesso e Aumento de Preços na Netflix
- 5 Vantagens do Samsung com Netflix e Peacock para Usuários
- Streama no Linux – Crie seu próprio Netflix pessoal
- NETFLIX encerrará o negócio de envio de DVD em 29 de setembro
- App do Netflix traz vários recursos na guia My Netflix
- Jogos da Netflix estão oficialmente indo para a sua TV
- Jogos da Netflix estão chegando às TVs
- Canadá não terá o plano básico sem anúncios da Netflix
- Netflix cobrará pelo compartilhamento de senhas
- Netflix descobriu como fazer todos os visitantes pagarem
- Netflix planeja acabar com o compartilhamento de contas
Dicas de coisas para fazer depois de instalar o Ubuntu 22.10 – Mais dicas e tutoriais sobre o Ubuntu 22.10
No Post found.
Experimente a nova ferramenta de captura
O Ubuntu 22.10 chega com a nova ferramenta de captura de tela GNOME 42 , muito aprimorada e que permite até gravar a tela, e é nesta última que me decepcionou.
Só podemos gravar em .webp e sem som, então o que temos é uma evolução da opção nativa integrada na nova ferramenta de captura, mas não nos ajudará se quisermos gravar vídeos perfeitos com som.
Isso nos ajuda a compartilhar rapidamente, mas se quisermos mais, continuaremos dependendo do OBS Studio ou do SimpleScreenRecorder se permanecermos no X11.
Desinstalar o Firefox e usar a versão binária?
Isso depende do consumidor, mas o Firefox é um pacote instantâneo e você não poderá instalar a versão DEB ou repositórios oficiais tão cedo.
Uma opção é baixar os binários do site oficial e executar o Firefox a partir dessa pasta. Também não é a melhor opção, mas é auto-atualizável e você pode criar um arquivo .desktop para que apareça com o restante dos aplicativos e até adicioná-lo ao dock.
Não encontrou o que procura?
Por fim, se você não encontrar o que procura nesse texto, faça uma busca no site usando a caixa de pesquisa que fica no topo (o ícone da lupa).
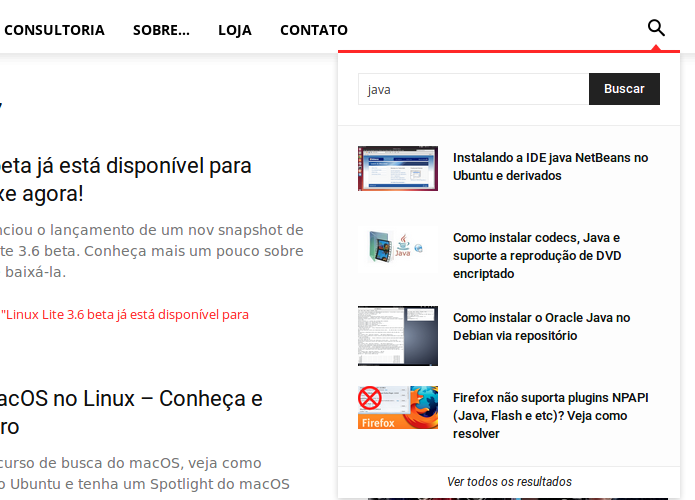
Ou acesse essa página:
Artigos e tutoriais sobre o Ubuntu 22.10