Emerald é um decorador de janelas para o Compiz que permite mudar a aparência das janelas, além de ser altamente personalizável. Há muitos temas disponíveis para ele que trazem bordas, barras de título, botões e assim por diante, que você não verá em outros decoradores de janela, sendo a principal razão por que Emerald foi tão popular, um tempo atrás. Por isso, que tal instalar ele no Ubuntu?
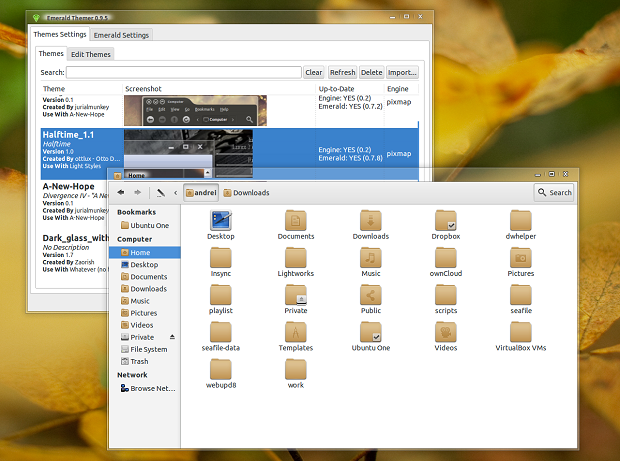
Os temas podem ser ajustados usando o Emerald Theme Manager, que permite que você altere o tamanho de bordas, sombras, barra de título fonte e alinhamento e assim por diante. Você também pode mover os botões de janela de/para a esquerda/direita, enquanto o aspecto do tema permitir.
Instalação do Emerald no Ubuntu
Tenha em mente que Emerald Window Decorator atualmente não é desenvolvido / suportado. Por causa disso, pode haver erros ou ele pode não funcionar em todos.
Para adicionar o PPA e instalar o Emerald Window Decorator no Ubuntu 13.04 ou 12.10, faça o seguinte:
Passo 1. Abra um terminal (Usando o Dash ou pressionando as teclas CTRL+ALT+T);
Passo 2. Se ainda não tiver, adicione esse repositório digitando o seguinte comando:
sudo add-apt-repository ppa:nilarimogard/webupd8Passo 3. Atualize o Apt digitando o comando:
sudo apt-get updatePasso 4. Agora instale o programa com o comando:
sudo apt-get install emeraldUma vez instalado, você pode obter alguns temas para o Emerald via Gnome look, DeviantArt e assim por diante e instalá-los usando o Emerald Theme Manager: ou selecione “Importar” e procure o arquivo .emerald ou simplesmente dê um duplo clique um arquivo de tema de .emerald e Emerald Theme Manager deve instalar o tema. Não há temas Emerald instalados por padrão, então certifique-se de ter instalado pelo menos um antes de prosseguir com a próxima etapa.
Inicie o Emerald (isto irá substituir suas decorações das janelas atuais) pressionando as teclas ALT + F2 e digitando: “emerald –replace“ (sem as aspas).
Para continuar usando o Emerald depois de um logout ou reinicialização, instale o CompizConfig Settings Manager, digitando o seguinte comando em um terminal:
sudo apt-get install compizconfig-settings-managerEm seguida, abra o CompizConfig Settings Manager (CCSM), clique em “Window Decoration” plugin e em “Command”, digite: “emerald“ (sem as aspas).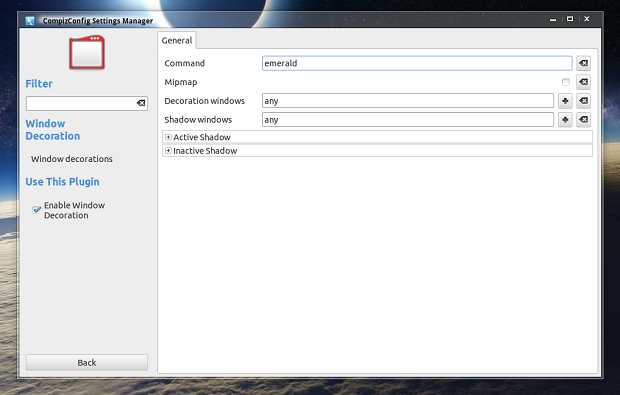
Revertendo as alterações
Se você quiser voltar para o decorador de janelas padrão, abra o CompizConfig Settings Manager, clique em “Window Decoration” plugin novamente e ao lado de “Command”, clique no botão de reset à direita: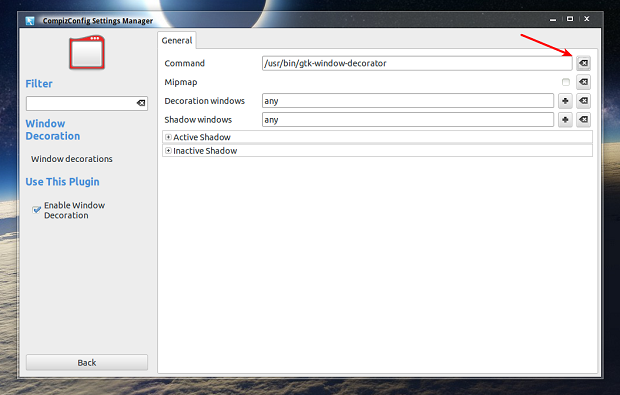
Então faça o logout e login novamente dentro Você também pode remover Emerald, se quiser, mas certifique-se que você não removê-lo antes de o que foi explicado acima. Para removê-lo, execute o seguinte comando em um terminal:
sudo apt-get remove emeraldClaro, não esqueça de compartilhar com os outros leitores a sua experiência.
Entenda melhor essa história:
- Ferramenta pós instalação do Fedora: conheça Fedy
- Como adicionar os repositórios GetDeb e PlayDeb no Ubuntu, Debian e derivados
- Dicas de coisas para fazer depois de instalar o Ubuntu 13.04 parte 30 – Instalando o Synaptic e GDebi
- Dicas de coisas para fazer depois de instalar o Ubuntu 13.04 parte 29 – Desativar mensagens de erro desnecessárias
- Dicas de coisas para fazer depois de instalar o Ubuntu 13.04 parte 28 – Instalando um applet de informações do sistema
- Dicas de coisas para fazer depois de instalar o Ubuntu 13.04 parte 27 – Instalando o VMware Player
- Dicas de coisas para fazer depois de instalar o Ubuntu 13.04 parte 26 – Instalando o Ayttm
- Dicas de coisas para fazer depois de instalar o Ubuntu 13.04 parte 25 – Instalando o Intel Linux Graphics Drivers Installer
- Dicas de coisas para fazer depois de instalar o Ubuntu 13.04 parte 24 – Instalando o MDM 1.2.5
- Dicas de coisas para fazer depois de instalar o Ubuntu 13.04 parte 23 – Instalando o Emerald
- Dicas de coisas para fazer depois de instalar o Ubuntu 13.04 parte 22 – Instalando o KeePass 2
- Dicas de coisas para fazer depois de instalar o Ubuntu 13.04 parte 21 – Instalando o TuxOnIce
- Dicas de coisas para fazer depois de instalar o Ubuntu 13.04 parte 20 – Adicionando uma ferramenta de pesquisa de texto
- Dicas de coisas para fazer depois de instalar o Ubuntu 13.04 parte 19 – Adicionando a Unity Tomboy lens
- Dicas de coisas para fazer depois de instalar o Ubuntu 13.04 parte 17 – Instalando o HandBrake no Ubuntu
- Dicas de coisas para fazer depois de instalar o Ubuntu 13.04 parte 16 – Instalando o Google Chrome no Ubuntu 13.04
- Dicas de coisas para fazer depois de instalar o Ubuntu 13.04 parte 13 – Instalando a barra Cairo Dock
- Dicas de coisas para fazer depois de instalar o Ubuntu 13.04 parte 12 – Atualizando para um novo kernel
- Dicas de coisas para fazer depois de instalar o Ubuntu 13.04 parte 11 – Reativando a área de notificação do Unity
- Dicas de coisas para fazer depois de instalar o Ubuntu 13.04 parte 10 – Ativando drivers adicionais
- Dicas de coisas para fazer depois de instalar o Ubuntu 13.04 parte 9 – Melhorando o uso e a vida da bateria
- Dicas de coisas para fazer depois de instalar o Ubuntu 13.04 parte 8 – Consertando os bugs do Google Chrome e Skype
- Dicas de coisas para fazer depois de instalar o Ubuntu 13.04 parte 7 – instalando o Y PPA Manager
- Dicas de coisas para fazer depois de instalar o Ubuntu 13.04 parte 6 – Instalando Pepper Flash para o navegador Chromium
- Dicas de coisas para fazer depois de instalar o Ubuntu 13.04 parte 5 – Adicionando indicadores climáticos e calendário
- Dicas de coisas para fazer depois de instalar o Ubuntu 13.04 parte 4 – Devolvendo as características perdidas do Nautilus 3.4
- Dicas de coisas para fazer depois de instalar o Ubuntu 13.04 parte 3 – Modificando as configurações de privacidade e desativando a “Shopping Lens”
- Dicas de coisas para fazer depois de instalar o Ubuntu 13.04 parte 2 – Instalando codecs e o Java
- Dicas de coisas para fazer depois de instalar o Ubuntu 13.04 parte 1 – Instalando a ferramenta Unity Tweak Tool
- Dicas de coisas para fazer depois de instalar o Ubuntu 13.04