Se você teve alguma dificuldade para instalar o Google Chrome usando nossa dica, hoje iremos destrinchar esse processo para que você possa usar o navegador no Ubuntu 13.04 sem dificuldades.
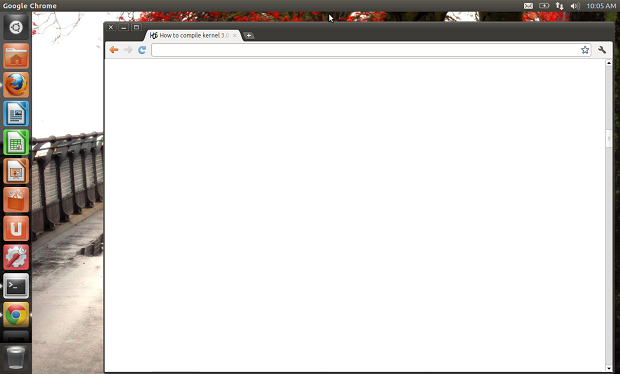
Como já foi falando antes, o problema reside da instalação do Chrome no Ubuntu 13.04 está no pacote libudev0, que é uma dependência é exigida pelo Google Chrome para ser executado nessa versão do Ubuntu. Por isso, a primeira coisa a ser feita é instalar esse pacote.
Instalando a libudev0 no Ubuntu 13.04
Para instalar o pacote libudev0 no Ubuntu 13.04 em sistemas de 32 bits, faça o seguinte:
Passo 1. Abra um terminal (Usando o Dash ou pressionando as teclas CTRL+ALT+T);
Passo 2. Vá para a pasta tmp com o comando:
cd /tmpPasso 3. Baixe o pacote com o comando:
wget -O libudev0_175-0ubuntu13_i386.deb http://goo.gl/WhJN7Passo 4. Agora instale o pacote com o comando:
sudo dpkg -i libudev0_175-0ubuntu13_i386.deb
Para sistemas de 64 bits, faça o seguinte:
Passo 1. Abra um terminal (Usando o Dash ou pressionando as teclas CTRL+ALT+T);
Passo 2. Vá para a pasta tmp com o comando:
cd /tmpPasso 3. Baixe o pacote com o comando:
wget -O libudev0_175-0ubuntu13_amd64.deb http://goo.gl/awn5GPasso 4. Instale o pacote com o comando:
sudo dpkg -i libudev0_175-0ubuntu13_amd64.deb
Instalando o Google Chrome
Para instalar o Google Chrome, faça o seguinte:
Passo 1. Abra um terminal (Usando o Dash ou pressionando as teclas CTRL+ALT+T);
Passo 2. Comece a adicionar o repositório do programa com o comando:
wget -q -O - https://dl-ssl.google.com/linux/linux_signing_key.pub | sudo apt-key add -Passo 3. Depois digite esse comando, para finalizar a tarefa:
sudo sh -c 'echo "deb http://dl.google.com/linux/chrome/deb/ stable main" >> /etc/apt/sources.list.d/google-chrome.list'Passo 3. Atualize o Apt com o comando:
sudo apt-get updatePasso 4. Instale a versão estável do Chrome com o comando:
sudo apt-get install google-chrome-stablePasso 5. Para a versão instável do Google Chrome, digite o seguinte comando:
sudo apt-get install google-chrome-unstablePronto. Agora você pode usar o Chrome e tranquilamente no Ubuntu 13.04. Aproveite e comente como foi a sua experiência, deixe sua contribuição para os outros leitores
Entenda melhor essa história:
- Ferramenta pós instalação do Fedora: conheça Fedy
- Como adicionar os repositórios GetDeb e PlayDeb no Ubuntu, Debian e derivados
- Dicas de coisas para fazer depois de instalar o Ubuntu 13.04 parte 30 – Instalando o Synaptic e GDebi
- Dicas de coisas para fazer depois de instalar o Ubuntu 13.04 parte 29 – Desativar mensagens de erro desnecessárias
- Dicas de coisas para fazer depois de instalar o Ubuntu 13.04 parte 28 – Instalando um applet de informações do sistema
- Dicas de coisas para fazer depois de instalar o Ubuntu 13.04 parte 27 – Instalando o VMware Player
- Dicas de coisas para fazer depois de instalar o Ubuntu 13.04 parte 26 – Instalando o Ayttm
- Dicas de coisas para fazer depois de instalar o Ubuntu 13.04 parte 25 – Instalando o Intel Linux Graphics Drivers Installer
- Dicas de coisas para fazer depois de instalar o Ubuntu 13.04 parte 24 – Instalando o MDM 1.2.5
- Dicas de coisas para fazer depois de instalar o Ubuntu 13.04 parte 23 – Instalando o Emerald
- Dicas de coisas para fazer depois de instalar o Ubuntu 13.04 parte 22 – Instalando o KeePass 2
- Dicas de coisas para fazer depois de instalar o Ubuntu 13.04 parte 21 – Instalando o TuxOnIce
- Dicas de coisas para fazer depois de instalar o Ubuntu 13.04 parte 20 – Adicionando uma ferramenta de pesquisa de texto
- Dicas de coisas para fazer depois de instalar o Ubuntu 13.04 parte 19 – Adicionando a Unity Tomboy lens
- Dicas de coisas para fazer depois de instalar o Ubuntu 13.04 parte 17 – Instalando o HandBrake no Ubuntu
- Dicas de coisas para fazer depois de instalar o Ubuntu 13.04 parte 16 – Instalando o Google Chrome no Ubuntu 13.04
- Dicas de coisas para fazer depois de instalar o Ubuntu 13.04 parte 13 – Instalando a barra Cairo Dock
- Dicas de coisas para fazer depois de instalar o Ubuntu 13.04 parte 12 – Atualizando para um novo kernel
- Dicas de coisas para fazer depois de instalar o Ubuntu 13.04 parte 11 – Reativando a área de notificação do Unity
- Dicas de coisas para fazer depois de instalar o Ubuntu 13.04 parte 10 – Ativando drivers adicionais
- Dicas de coisas para fazer depois de instalar o Ubuntu 13.04 parte 9 – Melhorando o uso e a vida da bateria
- Dicas de coisas para fazer depois de instalar o Ubuntu 13.04 parte 8 – Consertando os bugs do Google Chrome e Skype
- Dicas de coisas para fazer depois de instalar o Ubuntu 13.04 parte 7 – instalando o Y PPA Manager
- Dicas de coisas para fazer depois de instalar o Ubuntu 13.04 parte 6 – Instalando Pepper Flash para o navegador Chromium
- Dicas de coisas para fazer depois de instalar o Ubuntu 13.04 parte 5 – Adicionando indicadores climáticos e calendário
- Dicas de coisas para fazer depois de instalar o Ubuntu 13.04 parte 4 – Devolvendo as características perdidas do Nautilus 3.4
- Dicas de coisas para fazer depois de instalar o Ubuntu 13.04 parte 3 – Modificando as configurações de privacidade e desativando a “Shopping Lens”
- Dicas de coisas para fazer depois de instalar o Ubuntu 13.04 parte 2 – Instalando codecs e o Java
- Dicas de coisas para fazer depois de instalar o Ubuntu 13.04 parte 1 – Instalando a ferramenta Unity Tweak Tool
- Dicas de coisas para fazer depois de instalar o Ubuntu 13.04