Se você instalou/atualizou para o Fedora 38 e quer deixá-lo mais completo, veja as dicas de coisas para fazer depois de instalar o Fedora 38.
O Fedora 38 é uma atualização empolgante com vários recursos e atrativos visuais. E se você já não pode esperar, já instalou (ou atualizou) para o Fedora 38, recomendamos seguir algumas coisas essenciais que podem ajudar a aprimorar sua experiência de desktop com o Fedora 38.
Dicas de coisas para fazer depois de instalar o Fedora 38
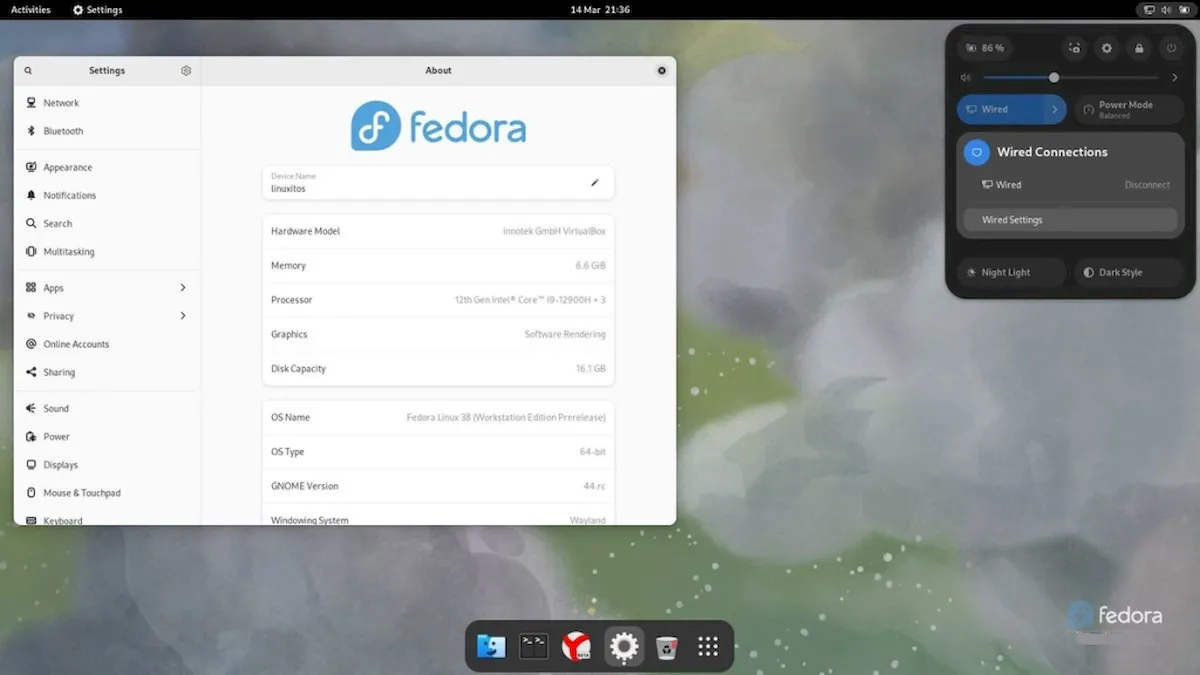
A prática mostra que nenhum sistema (nenhum mesmo) vem com tudo que precisamos, e o Fedora não é diferente. Por conta disso, depois de instalar (ou atualizar) o Fedora 38, é preciso fazer aqueles “pequenos” ajustes no sistema, para deixá-lo do jeito que realmente queremos.
Dito isso, confira abaixo nossa lista de coisas para fazer depois de instalar o Fedora 38, e deixe o sistema como você quer:
Configure o DNF para downloads mais rápidos de pacotes
Vários métodos podem aumentar a velocidade de download de pacotes no Fedora. Ao selecionar os espelhos mais rápidos, a velocidade de download do pacote pode aumentar.
Além disso, se você tiver uma conexão de internet suficientemente rápida, o número de downloads paralelos pode ser alterado para obter downloads mais rápidos.
Basta editar os arquivos de configuração DNF localizados em /etc/dnf/dnf.conf.
Para isso, abra um terminal e digite:
sudo nano /etc/dnf/dnf.conf
Adicione a seguinte linha e salve:
max_parallel_downloads=10
Os espelhos mais rápidos funcionam selecionando o espelho com a menor latência. A diferença de velocidade pode ou não ser perceptível. Então, você só escolhe aumentar max_parallel_download como acima ou adicionar mais duas linhas da seguinte forma:
fastestmirror=true
deltarpm=true
Atualize o sistema
Quer você tenha o melhor e mais recente pronto para uso, é sempre bom realizar uma atualização do sistema, atualizando a lista de repositórios e atualizando quaisquer pacotes enviados de última hora.
Você pode fazer isso no GNOME Software Center (na seção Atualizações) ou apenas usar o terminal.
Para o terminal, basta usar o seguinte comando:
sudo dnf update
Por fim, uma reinicialização pode ser necessária para concluir a atualização do sistema.
Habilite o Repositório RPM Fusion
O instalador do Fedora fornece um método para habilitar repositórios adicionais de terceiros por conveniência.
Você também deve receber uma solicitação para fazer isso na Central de Software.
No entanto, apenas o repositório RPM para driver NVIDIA, Google Chrome e Steam são adicionados, e softwares como VLC e MPV, geralmente disponíveis no RPM Fusion, não estarão disponíveis.
Portanto, se você precisar de ferramentas extras que geralmente não estão disponíveis nos repositórios padrão e no repositório RPM fusion filtrado, adicionar o repositório RPM Fusion é uma boa ideia.
Para ativar o RPM Fusion (free e non-free), abra um terminal e digite os seguintes comandos:
sudo dnf install https://download1.rpmfusion.org/free/fedora/rpmfusion-free-release-$(rpm -E %fedora).noarch.rpm
sudo dnf install https://download1.rpmfusion.org/nonfree/fedora/rpmfusion-nonfree-release-$(rpm -E %fedora).noarch.rpm
Adicionando o repositório Flathub
O Fedora tem o Flatpak ativado por padrão. No entanto, ele adiciona um repositório filtrado (Fedora Flatpaks) para permitir a instalação apenas de aplicativos Flatpak selecionados.
Assim, para ter acesso à ampla gama de aplicativos Flatpak disponíveis, você pode adicionar o repositório Flathub usando o seguinte comando no terminal:
flatpak remote-add --if-not-exists flathub https://flathub.org/repo/flathub.flatpakrepo
Instale plug-ins de multimídia
Embora você possa instalar e usar a nova e brilhante experiência de desktop com o Fedora 38, você não pode reproduzir vídeos/mídia nele — ainda.
Claro, você pode optar por instalar VLC, MPV com codecs incluídos. Ou apenas instalar manualmente os codecs multimídia?
Para conseguir qualquer um desses, você terá que eventualmente habilitar o repositório RPM Fusion.
Por exemplo, se você quiser instalar o VLC player depois de habilitar o RPM fusion repo, basta digitar o seguinte comando no terminal:
sudo dnf install vlc
Se você deseja instalar os codecs de mídia, use os seguintes comandos:
sudo dnf install gstreamer1-plugins-{bad-\*,good-\*,base} gstreamer1-plugin-openh264 gstreamer1-libav --exclude=gstreamer1-plugins-bad-free-devel
sudo dnf install lame\* --exclude=lame-devel
sudo dnf group upgrade --with-optional Multimedia
Altere o nome do host após a instalação
Após a instalação, o nome de host padrão é configurado como fedora.
Portanto, se você deseja personalizar o nome de host do sistema após a instalação, pode usar o seguinte comando para definir um novo nome de host:
sudo hostnamectl set-hostname "Novo_nome_customizado"
Instale aplicativos essenciais
Você pode instalar aplicativos essenciais do Linux a partir do terminal usando o gerenciador de pacotes dnf ou por meio do GNOME Software Center.
Você pode usar o seguinte comando para instalar qualquer coisa que você precisa:
sudo dnf install
Instale o aplicativo Gnome Tweaks e o gerenciador de extensões
Para ajustar a aparência do gnome, você precisa instalar o GNOME Tweaks e o aplicativo gerenciador de extensões. Isso pode ser feito pelo centro de software ou pelo terminal usando o seguinte comando:
sudo dnf install gnome-tweaks gnome-extensions-app
Ative o botão Minimizar ou Maximizar
Isso não é para você se já estiver confortável sem um botão minimizar na janela.
Mas, se você deseja um botão de minimização dedicado, pode ativá-lo usando o GNOME Tweaks indo para a opção Barras de título da janela e ativando o botão de minimização.
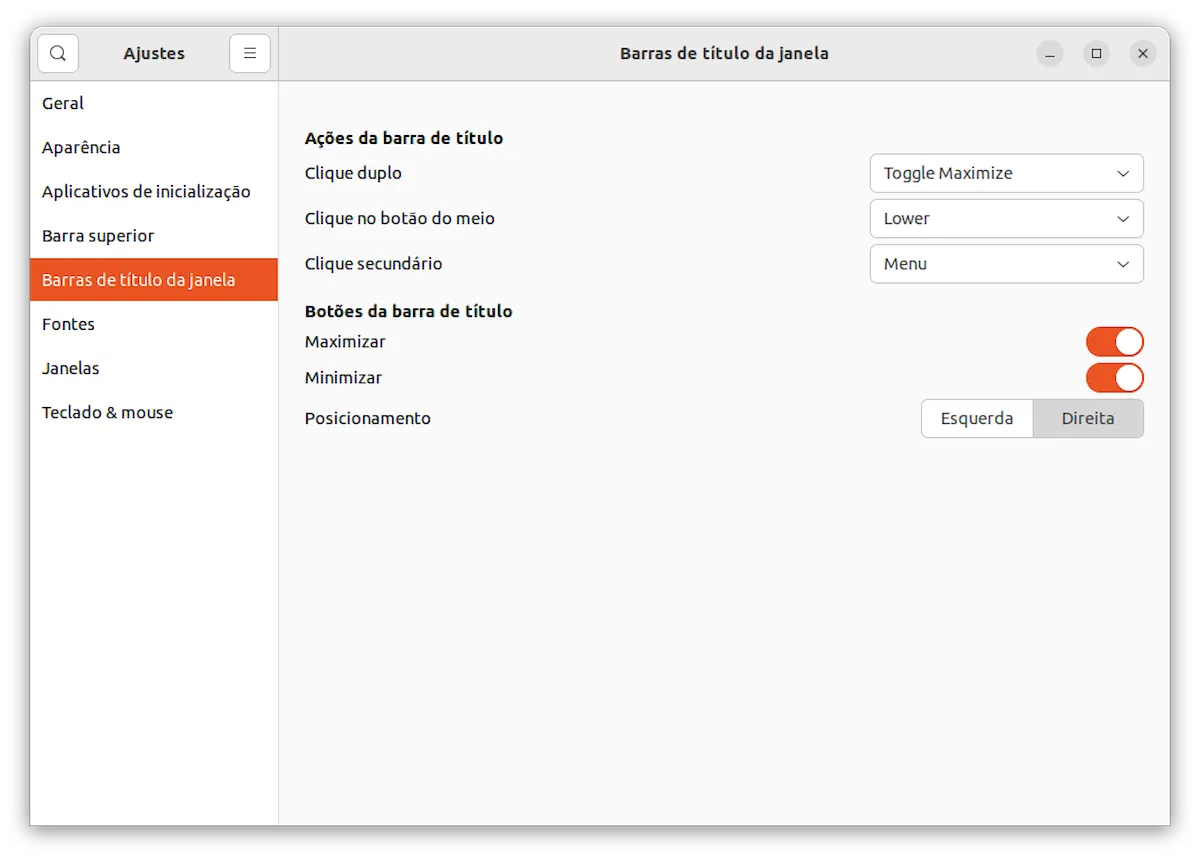
Embora você já possa clicar duas vezes em uma janela para maximizar, ainda pode adicionar o botão maximizar.
Ajuste as configurações de privacidade
Vale a pena verificar novamente se o relatório de problemas está ativado/desativado.
Você pode acessar as configurações de privacidade e verificar se o “Relatório automático de problemas” está ativado/desativado.
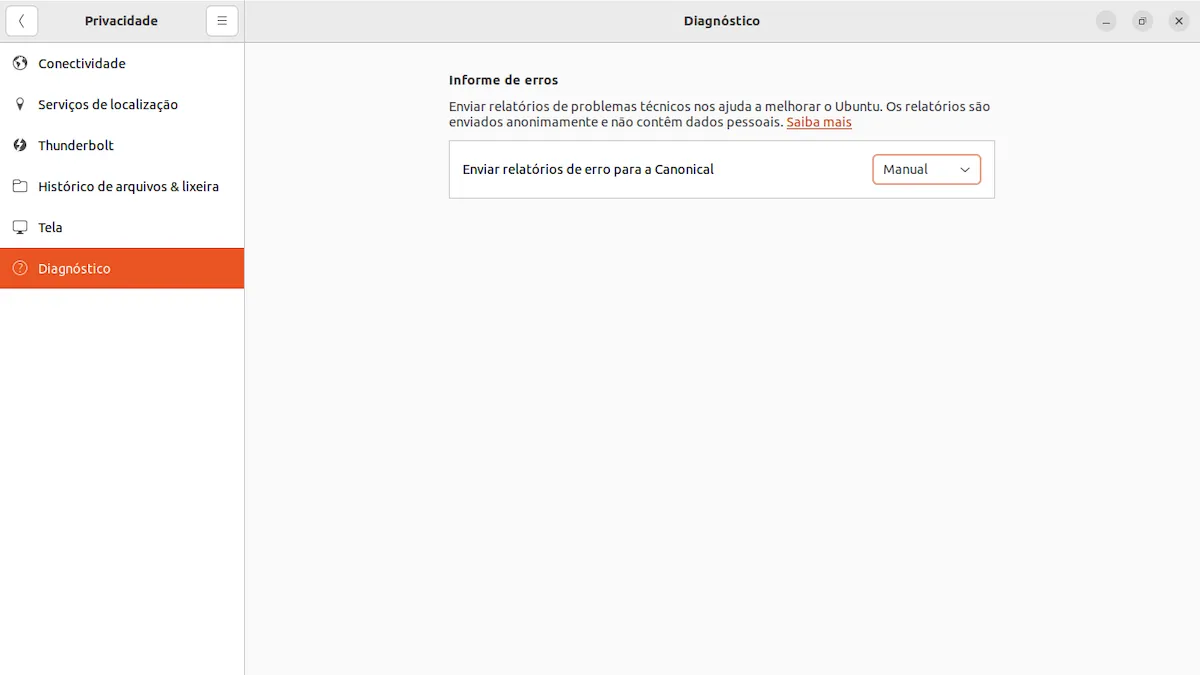
Você deve ativá-lo se não se importar em compartilhar dados anônimos para que os desenvolvedores melhorem a experiência. Se você não gosta do conceito, desative-o.
Bloqueio de tela e configurações de energia
Se você estiver usando um laptop, as opções padrão de economia de energia deixam a tela em branco e a suspendem após um período de inatividade.
Mas, se você não quiser que isso aconteça, vá para as configurações de energia e desative as opções “Screen Blank” e “Automatic Suspend”.
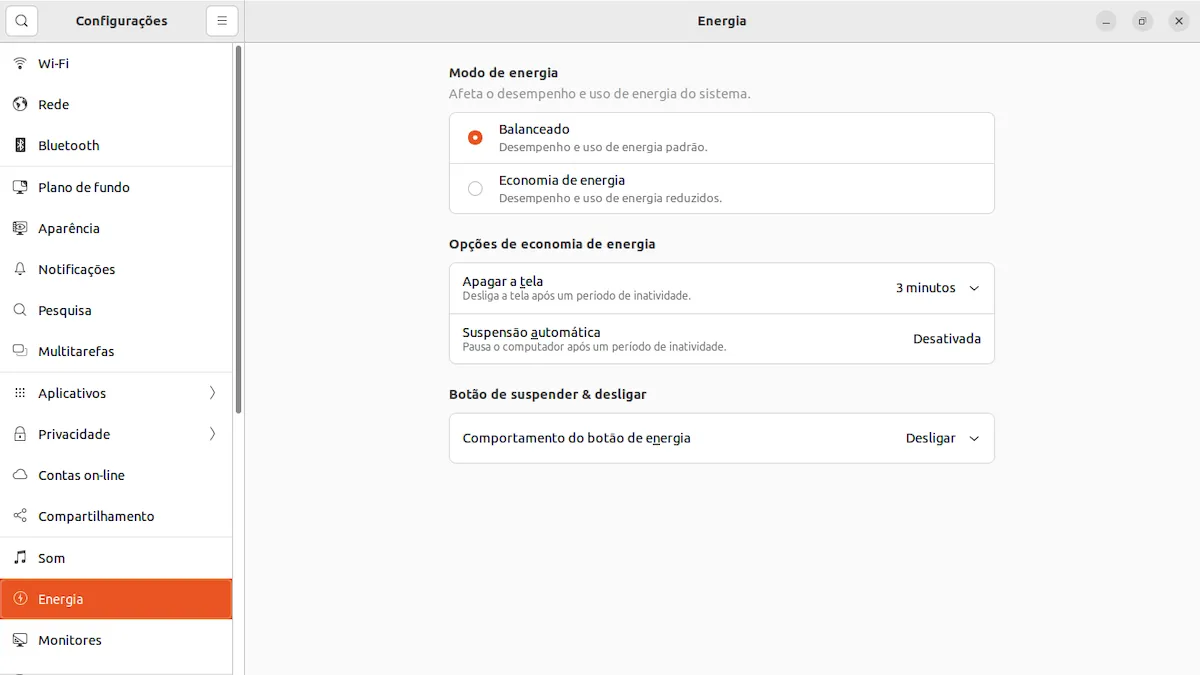
Você também pode optar por exibir a porcentagem da bateria nas mesmas configurações.
Use as configurações de luz noturna
Cada distribuição vem com o recurso de luz noturna para ajudá-lo a reduzir o cansaço visual.
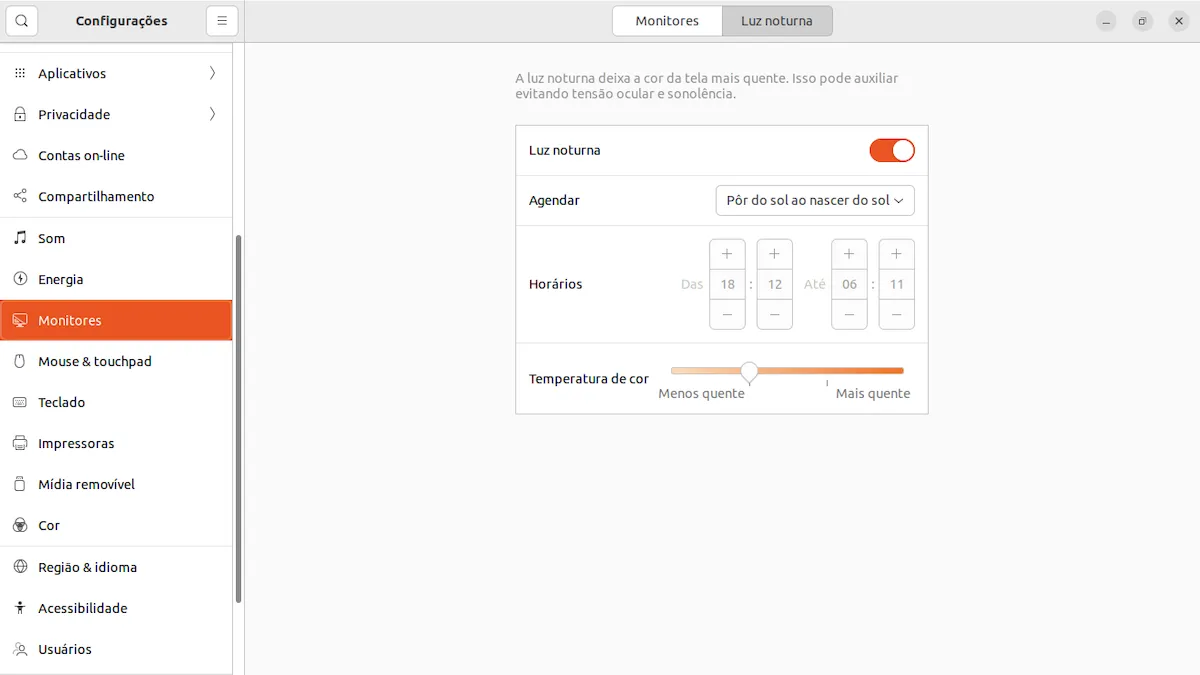
Para o Fedora, você pode acessá-lo nas configurações de exibição e ativá-lo ou definir uma programação para ativar/desativar automaticamente a luz noturna conforme necessário.
Classifique a pasta antes dos arquivos no Nautilus
Isso é bastante simples, mas pode incomodar um usuário iniciante se você quiser visualizar as pastas listadas primeiro.
Nesse caso, vá para preferências em Arquivos e alterne a opção Classificar pastas antes dos arquivos.
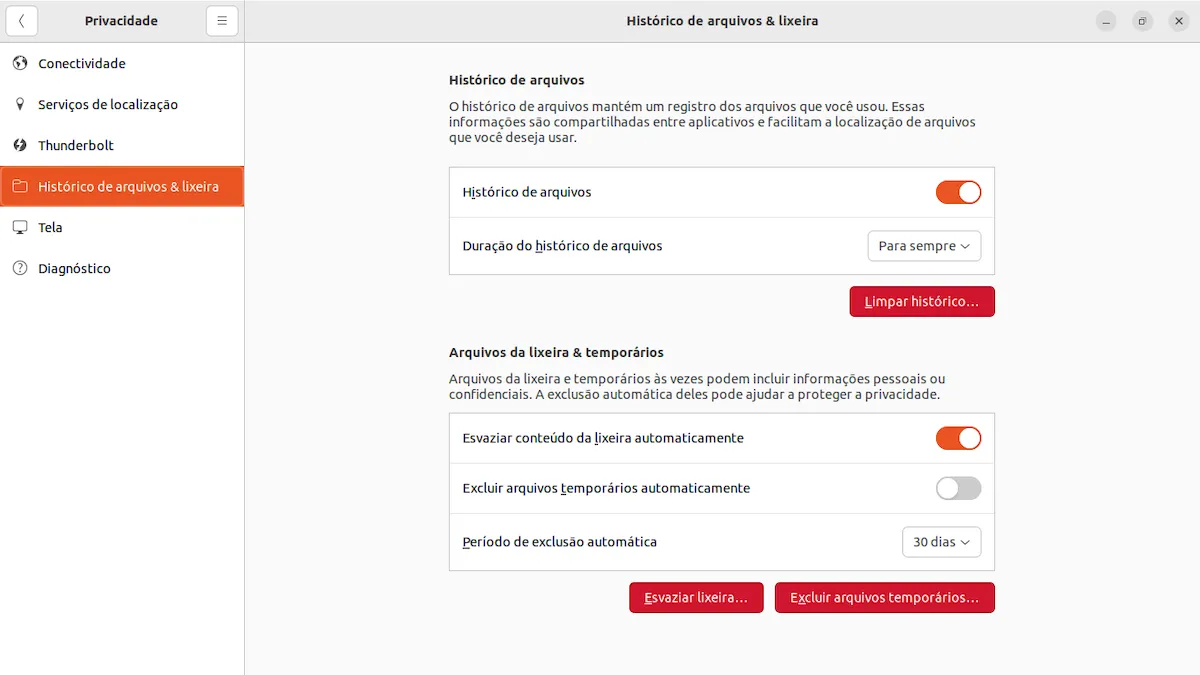
Excluir automaticamente o conteúdo da lixeira
Tendemos a excluir coisas, mas depois esquecemos de excluí-las da lixeira.
Nesses casos, o tamanho da lixeira/lixeira aumenta e podemos acabar com pouco espaço de armazenamento.
Para evitar isso, vá para Configurações → Privacidade e alterne a opção Excluir conteúdo da lixeira automaticamente conforme necessário.
O período de exclusão automática pode ser definido na mesma janela, se você quiser ajustar isso. O valor padrão é definido como 30 dias.
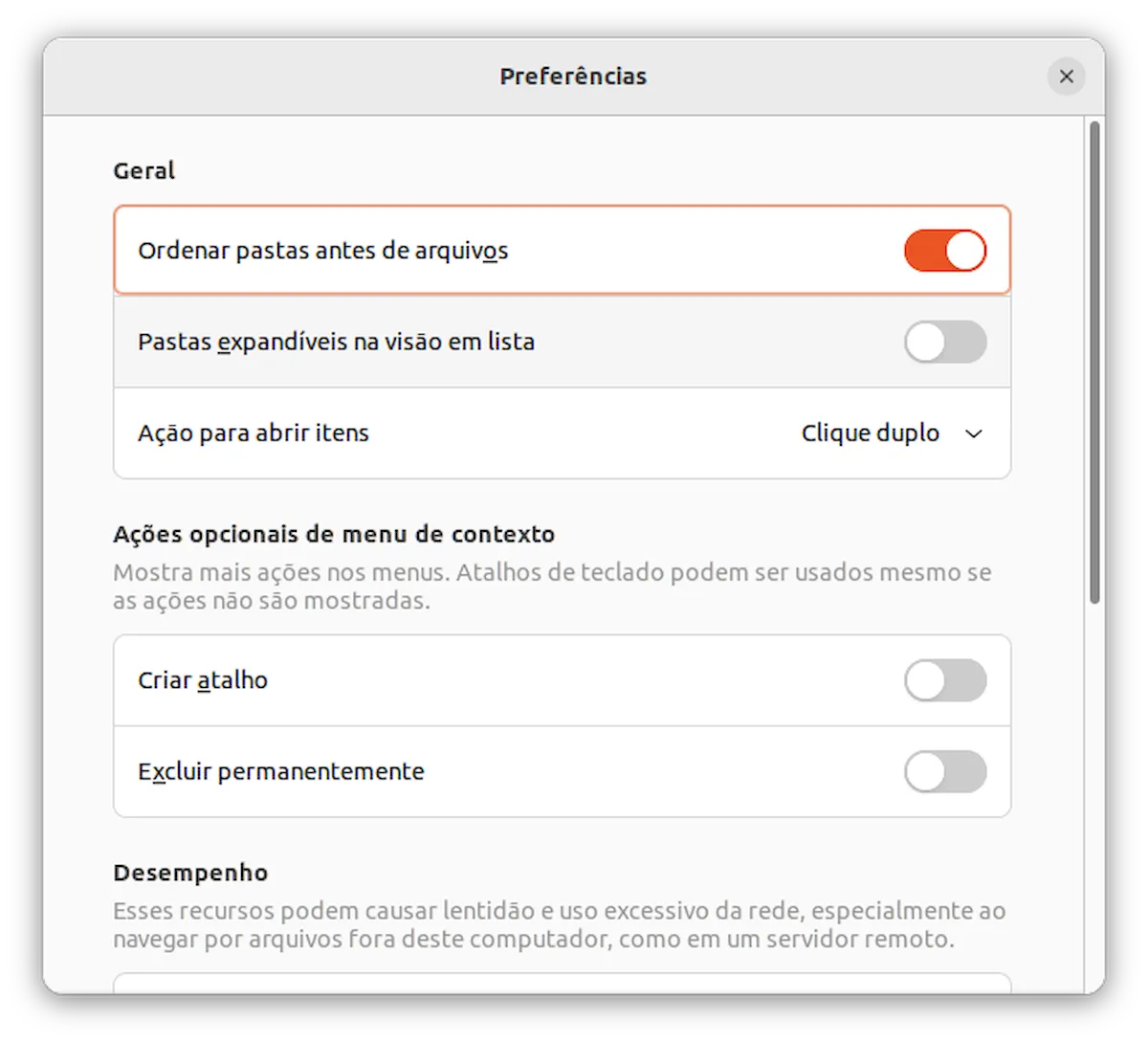
Defina os perfis de energia
Os perfis de energia podem ser acessados na página Configurações e no painel superior (ou na bandeja do sistema).
Use o modo apropriado, como balanceado (que deve ser o padrão para melhor desempenho) e economizador de energia, para maior economia de bateria e menor impacto no desempenho.
Ative Desative o efeito Animação para uma resposta mais rápida
Se você notar alguma falha no desempenho do sistema, como iniciar aplicativos ou a navegação em geral, tente desativar a animação nas configurações de acessibilidade.
Gerenciar repositórios de software
Com o Flathub e os repositórios de terceiros ativados, se necessário, você pode acessar o Centro de Software e acessar os repositórios de software no menu.
Nesse caso, tenho o build noturno, mostrando vários repositórios, mas você ficará limitado aos repositórios estáveis.
Como foi possível ver, de acordo com o seu caso de uso, você pode fazer inúmeras outras coisas com o seu sistema Fedora 38.
Afinal, você obtém alguns dos melhores e mais recentes pacotes (e kernel). Portanto, fique à vontade para explorar mais.
O que você costuma fazer depois de instalar/atualizar para uma nova versão do Fedora? Deixe-me sua experiência nos comentários abaixo.