Quer acessar mais rapidamente as principais opções de gerenciamento de sessão e desligamento no Ubuntu? Então veja aqui como adicionar opções de desligar e reiniciar no Dash.
- Como instalar a plataforma de aplicação Java Jameica no Linux
- Dicas de coisas para fazer depois de instalar o Ubuntu 21.04
- Como instalar a prática IDE BlueJ no Linux via Flatpak
- Como instalar a incrível IDE Java IntelliJ IDEA no Linux
- Como instalar o Oracle Java 15 no Ubuntu, Debian e derivados
Se você é um usuário do Ubuntu, provavelmente você está usando o ambiente gráfico Unity. Uma das características mais notáveis de Unity é o Dash, uma ferramenta de busca que se abre quando você clica no logotipo do Ubuntu presente no topo do lançador Unity, permitindo que você acesse aplicativos cujos ícones não estão presentes no lançador.
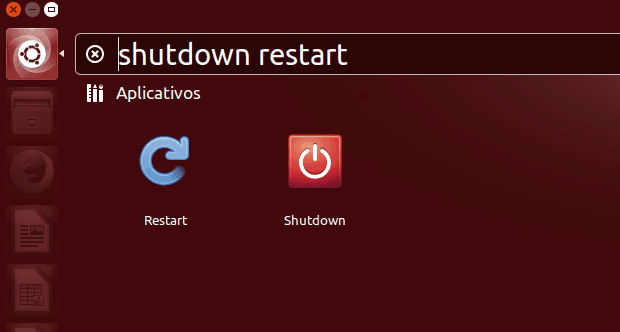
Ainda que você possa acessar qualquer aplicativo (localmente ou até remotamente) através do Dash, infelizmente, ele não permite que você acesse as opções de gerenciamento de sessão, como logout, desligar, reiniciar e muito mais.
No entanto, se você quiser adicionar essas opções de gerenciamento de sessão no Dash, você pode fazê-lo através da instalação do Power-commands, um aplicativo criado pela equipe Atareao para adicionar as opções desligar, reiniciar, suspender, hibernar, logout e bloqueio de tela.
Adicionando opções de gerenciamento de sessão no Dash poderia parecer inútil no início, mas essas opções vêm a calhar em cenários onde, por exemplo, o painel superior não carrega corretamente e você tem que, digamos, reiniciar o sistema.
Neste cenário específico, você terá que usar o comando no terminal para reiniciar o sistema, algo que não é trivial para alguns usuários, especialmente se você é novo no uso da linha de comando. Além disso, ter essas opções no Dash também torna mais fácil acessá-los através do teclado.
Se a opção de hibernar não funcionar, experimente fazer o procedimento desse tutorial:
Como ativar a hibernação no Ubuntu 14.04
Em versões mais recentes do Ubuntu, algumas das opções fornecidas pelo Power-commands, possuem equivalentes nativos (como a opção Shutdown, por exemplo). Apesar disso, os itens nativos não cobrem todas opções do pacote.
Conheça melhor o Power-commands
Para saber mais sobre esse programa, clique nesse link.
Como adicionar opções de desligar e reiniciar no Dash
Para adicionar opções de desligar e reiniciar no Dash, você deve fazer o seguinte:
Passo 1. Abra um terminal (no Unity use as teclas CTRL + ALT + T);
Passo 2. Se ainda não tiver, adicione o repositório do programa com este comando ou use esse tutorial.
sudo add-apt-repository ppa:atareao/atareaoPasso 3. Atualize o gerenciador de pacotes com o comando:
sudo apt-get updatePasso 4. Agora use o comando abaixo para instalar o programa;
sudo apt-get install power-commandsComo adicionar opções de desligar e reiniciar no Dash
Se não quiser adicionar o repositório ou quer tentar instalar em outra distribuição baseada em Debian, você pode pegar o arquivo DEB do programa nesse link e instalar ele manualmente (clicando duas vezes nele).
Mas lembre-se! Ao optar por esse tipo de instalação, você não receberá nenhuma atualização do programa.
Pronto! Uma vez instalado, você não tem que fazer qualquer outra coisa, pois o pacote adiciona automaticamente essas opções no resultado do Dash, ou seja, você só precisa digitar o comando, como no exemplo abaixo:
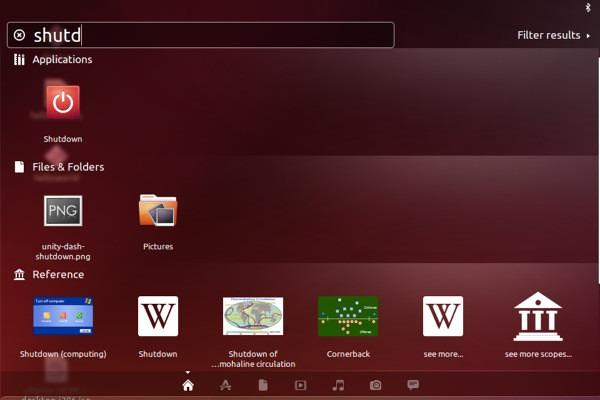
Como remover as opções de desligar e reiniciar no Dash
Caso você queira remover as opções de desligar e reiniciar no Dash, faça o seguinte:
Passo 1. Abra um terminal (no Unity use as teclas CTRL + ALT + T);
Passo 2. Use o comando abaixo para remover as opções;
sudo apt-get remove power-commandsPasso 3. Instale o PPA Purge com o comando:
sudo apt-get install ppa-purgePasso 4. Remova o repositório do programa com este comando:
sudo ppa-purge ppa:atareao/atareaoO que está sendo falado no blog nos últimos dias
- Kali Linux 2017.2 lançado – Confira as novidades e baixe
- Desligar e reiniciar no Dash: veja como adicionar essas e outras opções na busca padrão do Unity
- Como desativar a lista de usuários e a sessão de convidado no LightDM