Se você quer colocar ícones e outros tipos de itens na área de trabalho do seu sistema, conheça e veja como instalar o Desktop Folder no Ubuntu e derivados.
Desktop Folder permite que você habilite desktop em sistemas que já não permitem isso (como o elementary OS, por exemplo), para que poder colocar ícones, fotos, arquivos e atalhos de aplicativos em toda a sua área de trabalho.
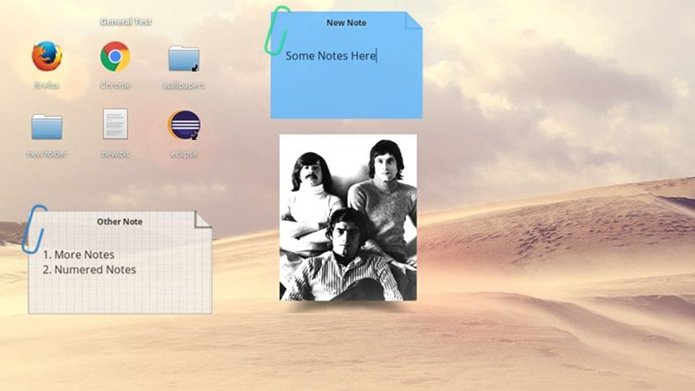
Ou seja, esse é um aplicativo simples com uma premissa simples: mostrar ícones e arquivos na área de trabalho, para que você possa usá-lo para algo diferente de janela de limpeza.
Ele permite organize sua área de trabalho com painéis que mantenham suas coisas. Com isso você pode:
- Acessar arquivos, pastas e aplicativos da sua área de trabalho;
- Largar arquivos, pastas, links e atalhos (arquivos .desktop) dentro dos painéis;
- Redimensionar, posicionar e colorir painéis;
- Exibir fotos e manter notas em sua área de trabalho;
- Exibir a área de trabalho com ⌘-D.
A forma como o aplicativo funciona lembra muito o widget de visualização de pastas do KDE, na medida em que os “painéis” que você cria são realmente pequenas caixas de widgets, cada uma com suas configurações.
Você pode colocar tantas dessas caixas de widgets na sua área de trabalho como quiser, e encher cada uma com uma variedade diferente de atalhos, arquivos e pastas de aplicativos.
Melhor ainda, você pode redimensionar, reposicionar e alterar a cor dessas caixas (embora elas continuem transparentes), permitindo que você divida sua área de trabalho em zonas.
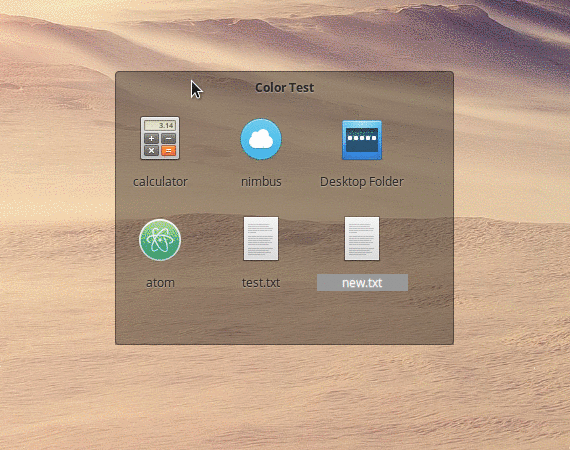
Apesar de seus recursos, o Desktop Folder não é uma alternativa totalmente completa para algo como o problema da ausência de ícones (e todo seu desktop) do Nautilus, e ele também não está tentando ser.
Ele administra o gerenciamento do espaço da área de trabalho de uma maneira diferente, e isso não se adequa ao fluxo de trabalho de todos, mas não é muito complicado se adaptar.
Você pode posicionar ícones dentro de uma pasta como quiser, ou habilitar ‘alinhar a grade’ para manter as coisas arrumadas.
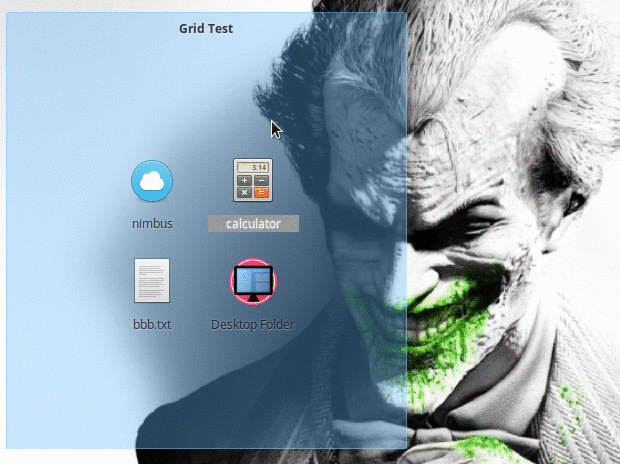
O aplicativo também possui alguns recursos adicionais, incluindo a opção de adicionar uma foto à área de trabalho, e adicionar e editar notas adesivas:
- Ver arquivos, pastas e aplicativos na área de trabalho;
- Adicione rapidamente novos arquivos/pastas usando o menu do botão direito do mouse;
- Arraste e solte arquivos, pastas, atalhos de aplicativos, etc para painéis;
- Redimensione, posicione e altere a cor dos painéis;
- Exibir fotos;
- Adicione notas coloridas pegajosas;
- Mostrar/ocultar com combinação de teclas Super + D;
O que é interessante é que ele também funciona no Ubuntu com o GNOME Shell (sob Xorg, não Wayland).
Como instalar o Desktop Folder no Linux Ubuntu, Debian e derivados
Quem quiser instalar o Desktop Folder no Linux Ubuntu, Debian e outros sistemas que suportam arquivos .deb, deve fazer o seguinte:
Passo 1. Abra um terminal;
Passo 2. Confira se o seu sistema é de 64 bits, para isso, use o seguinte comando no terminal:
uname -mPasso 3. Se seu sistema é de 64 bits, use o comando abaixo para baixar o programa. Se o link estiver desatualizado, acesse essa página, baixe a última versão e salve-o com o nome programa.deb:
wget https://github.com/spheras/desktopfolder/releases/download/v1.1.3/com.github.spheras.desktopfolder_1.1.3_amd64.deb -O desktopfolder.debPasso 4. Agora instale o programa com os comandos abaixo:
sudo dpkg -i desktopfolder.debsudo apt-get install -fPasso 5. Se preferir, use o comando abaixo para instalar o programa;
sudo apt install ./desktopfolder.debPronto! Agora, quando quiser iniciar o programa, digite desktopfolder em um terminal (seguido da tecla TAB), ou clicando no ícone dele ou menu de aplicativos do sistema.
Desinstalando
Para desinstalar o Desktop Folder no Ubuntu e derivados, faça o seguinte:
Passo 1. Abra um terminal;
Passo 2. Desinstale o programa, usando os comandos abaixo;
sudo apt remove com.github.spheras.desktopfolder --auto-remove