Descubra como dar um toque de cor no Ubuntu com Yaru Colors e deixe seu sistema mais bonito. Conheça e veja como instalar as variantes desse tema.
O Ubuntu 20.04.2 LTS foi lançado recentemente e a oportunidade que ele apresenta é tão boa quanto qualquer outra de entrar no vagão do que ainda é a distribuição de desktop Linux número um.
Com quase um ano de existência e mais quatro de suporte pela frente, o Focal Fossa está no seu momento ideal, por isso aproveitamos para continuar a publicar guias para adaptar o sistema aos nossos gostos e necessidades.
Mas você sempre pode fazer mais coisas e uma que geralmente interessa a muitos é personalizar a área de trabalho, embora como todos nós sabemos o Ubuntu usa GNOME e em termos de questões, GNOME é muito próprio.
É por isso que não é aconselhável sair muito da cerca que os desenvolvedores da Canonical prepararam cuidadosamente.
Descubra como dar um toque de cor no Ubuntu com Yaru Colors
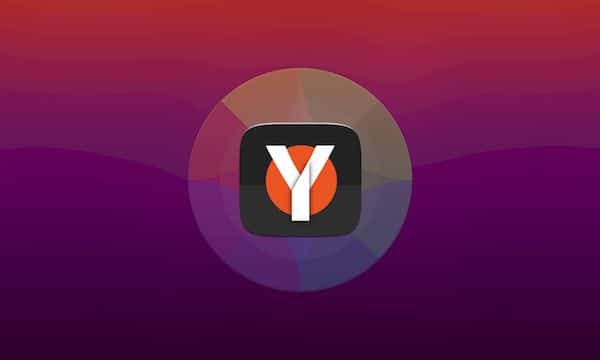
Yaru é o tema visual (estilo de widgets, cores, ícones e GNOME Shell) oficial do Ubuntu, está cada vez mais polido e é uma marca registrada do desktop que também segue de perto a linha marcada pelo GNOME.
Porém, nem todo mundo gosta da combinação e, mudando apenas o suficiente, Yaru Colors é um complemento ideal para fugir do laranja característico, mantendo a essência da distribuição.
Esta é a aparência do Ubuntu Yaru original:
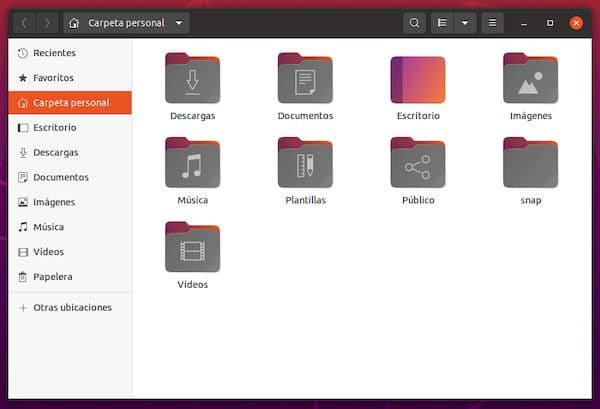
E é assim que algumas das variantes oferecidas por Yaru Colors se parecem:
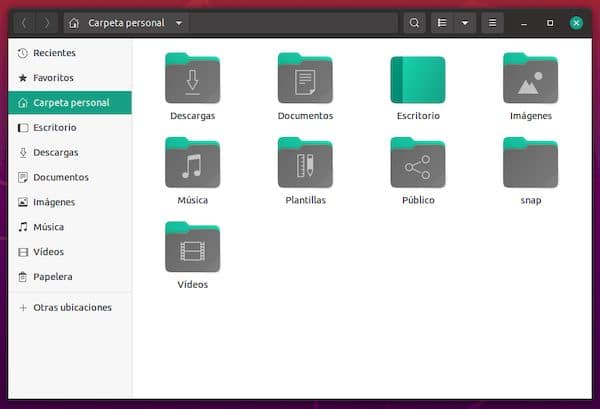
gg
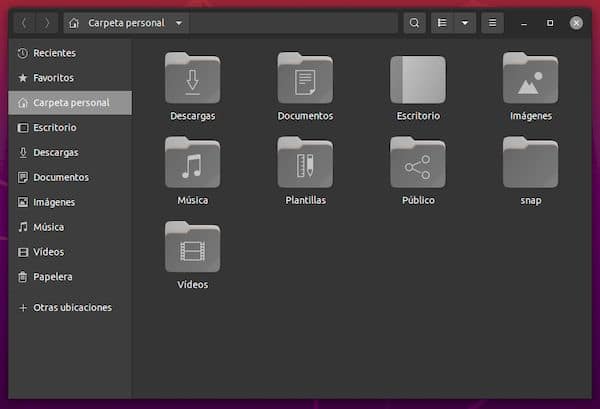
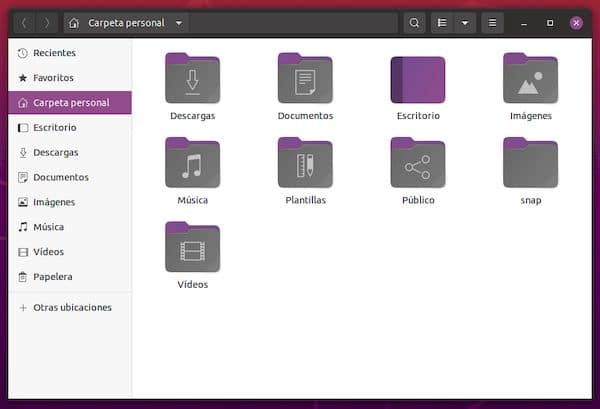
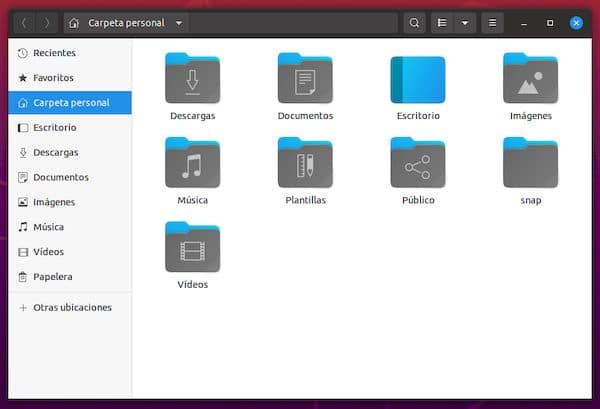
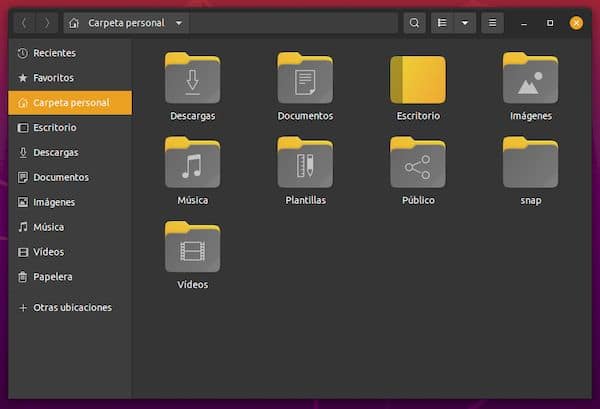
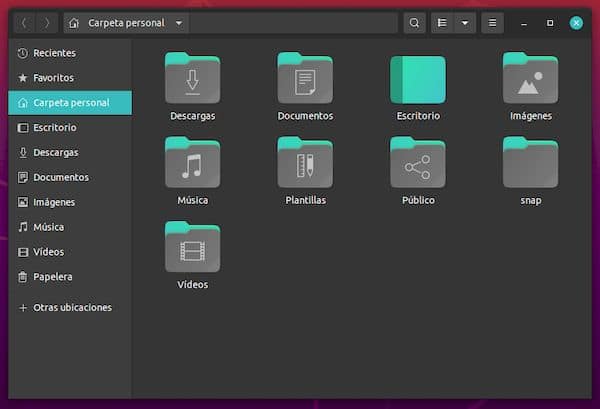
No total, Yaru Colors oferece até 15 variantes, incluindo temas para todo o conjunto visual e cursores, todos adaptados para os estilos claro e escuro, além de alguns extras, como papéis de parede que não interessam mais.
Se você também quiser personalizar o tema GNOME Shell, deve ter suporte para instalar extensões GNOME e ter instalado a extensão User Themes, bem como o aplicativo GNOME Tweaks para poder alterar os temas graficamente.
Uma vez que esses requisitos sejam atendidos, há duas maneiras de instalar o Yaru Color no Ubuntu: baixando o pacote completo do tema ou instalando-o como Snap; cada um, com suas vantagens e desvantagens.
Como instalar o Yaru Colors como Snap
O pacote Yaru Colors está disponível na Snap Store (loja de aplicativos padrão do Ubuntu), portanto, o processo é rápido e fácil. Após a instalação, você deve executar três comandos por meio do terminal:
for i in $(snap connections | grep gtk-common-themes:gtk-3-themes | awk '{print $2}'); do sudo snap connect $i yaru-colors:gtk-3-themes; done
for i in $(snap connections | grep gtk-common-themes:gtk-2-themes | awk '{print $2}'); do sudo snap connect $i yaru-colors:gtk-2-themes; done
for i in $(snap connections | grep gtk-common-themes:icon-themes | awk '{print $2}'); do sudo snap connect $i yaru-colors:icon-themes; done
E reinicie a sessão ou o sistema.
A vantagem desse método é que os temas também se aplicam a aplicativos Snap, que não são compatíveis com temas de terceiros, como o Yaru Colors. A desvantagem é que funciona quando se sente bem, o que quer dizer (ou essa tem sido nossa experiência)
Como instalar o Yaru Colors como um pacote autônomo
O método de instalação mais eficaz do Yaru Color, portanto, é baixar o pacote completo, descompactá-lo, executar o script de instalação e seguir as instruções.
Abrindo um terminal (menu de contexto) na pasta raiz onde o pacote foi descompactado:
./install.sh
O processo tem mais etapas, mas também é muito simples.
Basicamente, você deve escolher entre as opções exibidas pressionando os números correspondentes (1, 2, 3) até que a instalação seja concluída, incluindo a cópia dos arquivos para os diretórios usuais (“~.local/share/themes/” e “~.local/share/icons/”).
A vantagem desse método é que ele usa os diretórios de usuário clássicos e funciona perfeitamente. A desvantagem, o acima mencionado: os aplicativos Snap não são compatíveis com temas de terceiros e serão exibidos com o tema padrão do GNOME, Adwaita.
Este último pode ser resolvido de forma radical, aproveitando o fato de que o único aplicativo Snap pré-instalado no Ubuntu 20.04 LTS é a própria loja de aplicativos. Todo absurdo que pode ser consertado… desinstalando-o.