Se por algum motivo você precisa saber a identificação do seu computador quando está conectado na Internet, veja como fazer para descobrir seu ip externo no Linux usando o terminal.
No mundo das redes, há uma série de termos básicos que devemos conhecer. O conceito mais básico, mas ao mesmo tempo um dos mais importantes, é o endereço IP.
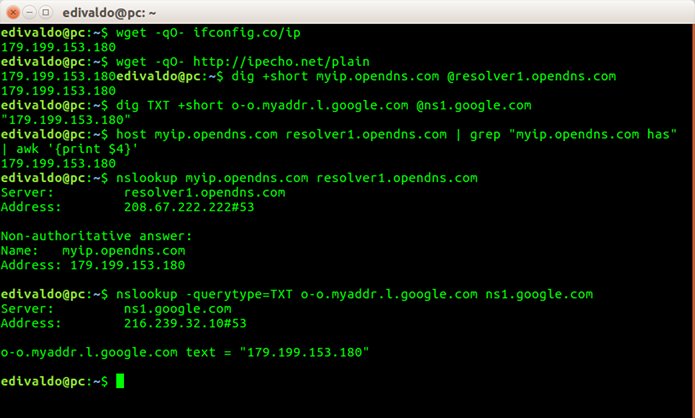
IP é o acrônimo do Internet Protocol, que foi desenvolvido como um ID único e numérico, e que é atribuído a um dispositivo conectado à rede, de forma estática e dinâmica.
Os dispositivos conectados à internet possuem 2 tipos de endereços IP:
Atualmente, todos os nossos dispositivos conectados à Internet possuem um IP, que é seu identificador dentro da grande rede.
Embora possamos “esconder” nossa trilha através de um proxy ou uma conexão VPN, é através deste IP, que os serviços registram os movimentos que fazemos na web.
Por conta disso e de outras necessidades especificas, as vezes, precisamos conhecer o endereço IP da nossa máquina ou do nosso roteador.
Por esse motivo, neste tutorial você verá como descobrir seu ip externo no Linux usando o terminal.
Como descobrir seu ip externo no Linux usando o terminal
Antes de começar, saiba que é possível conhecer nosso endereço público na web consultando alguns serviços online como IPlocation, See my IP, Geoipview, Cual es mi IP, Cual es mi IP e vários outros.
Mas se você quer simplificar isso usando a linha de comando, para descobrir seu ip externo no Linux usando o terminal, você pode usar uma das opções abaixo.
Opção 1: wget
Você pode obter a informação do ip externo no terminal usando o comando wget, que é um poderoso gerenciador de linha de comando que oferece suporte a vários protocolos como HTTP, HTTPS, FTP e alguns mais. Ele pode ser usado com sites de terceiros para ver o endereço IP público, executando qualquer um dos seguintes comandos:
wget -qO- ifconfig.co/ipwget -qO- http://ipecho.net/plainOpção 2: Dig
Dig (informações de domínio groper) é uma ferramenta criada para testar servidores de nomes DNS. Se você quiser verificar o endereço IP público, podemos usar a resolução do opendns.com executando o seguinte comando:
dig +short myip.opendns.com @resolver1.opendns.comTambém é possível usar o comando dig através do Google DNS, o seguinte comando no terminal:
dig TXT +short o-o.myaddr.l.google.com @ns1.google.comAmbos os comandos dão o mesmo resultado, mas alguns usuários comentam que o DNS do Google é mais rápido, enquanto outros dizem que são mais lentos.
Ao ter ambas as possibilidades, todos podem tomar sua própria decisão sobre o servidor DNS a ser usado.
Opção 3: Host
O comando host é um utilitário de linha de comando fácil de usar para realizar pesquisas de DNS. Com o seguinte comando, podemos ver o endereço público do sistema operacional:
host myip.opendns.com resolver1.opendns.com | grep "myip.opendns.com has" | awk '{print $4}'Opção 4: Nslookup
Nslookup é um programa usado para saber se o DNS está resolvendo nomes e IPs corretamente. Como quando usamos o comando dig, este comando pode ser usado combinado com o serviço opendns desse modo:
nslookup myip.opendns.com resolver1.opendns.comE também podemos usar o DNS do Google, digitando:
nslookup -querytype=TXT o-o.myaddr.l.google.com ns1.google.comConhece alguma outra opção? Compartilhe nos comentários!