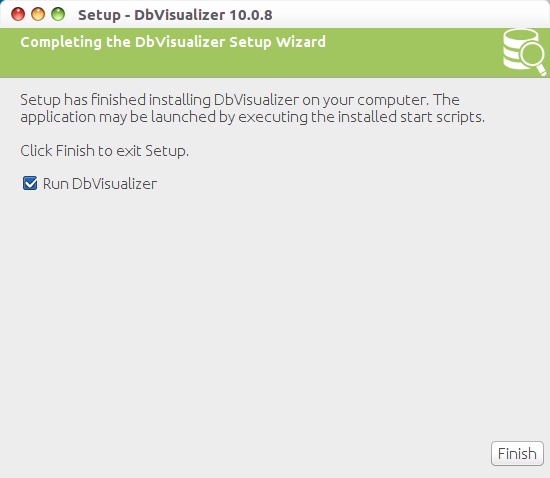Se você quer acessar diferentes bancos de dados e administrá-los na mesma interface e sem complicações, conheça e veja como instalar o gerenciador de bancos de dados DbVisualizer no Linux.
DbVisualizer é um gerenciador de bancos de dados cheio de funções intuitivas e que suporta várias plataformas e bancos.
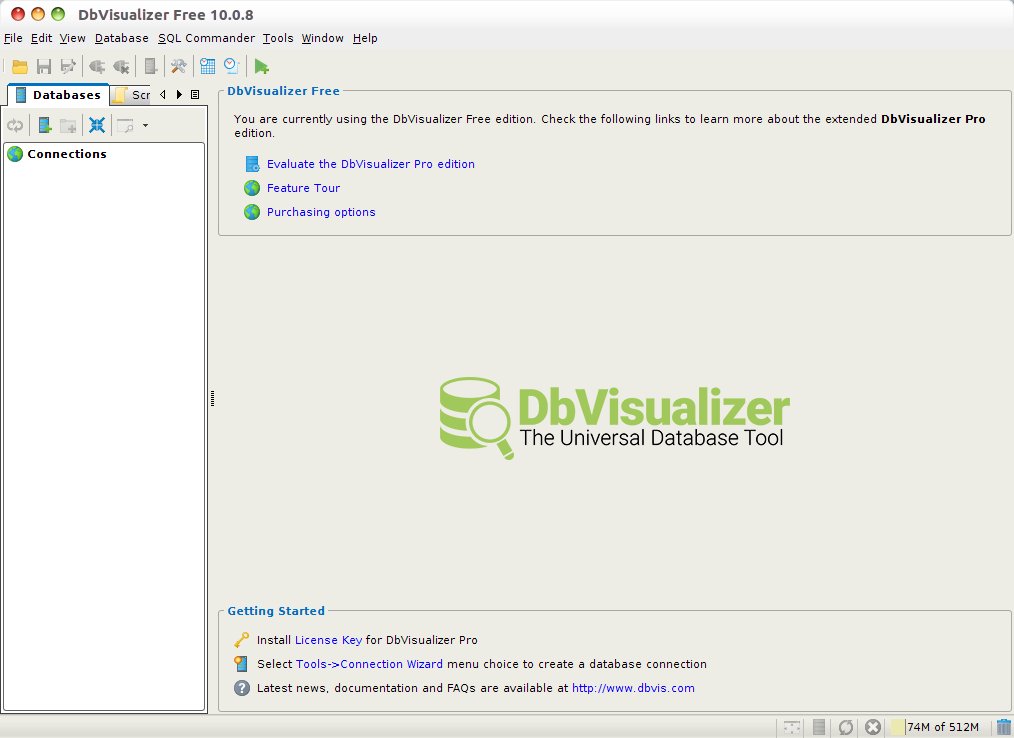
Ele oferece uma simples e poderosa inteface com suporte a modelos variados de bancos de dados. Suporta, ainda, conexões simultâneas que permitem explorar e gerenciar os objetos, executar buscas SQL ou visualizar as informações.
O DbVisualizer é uma ferramenta de banco de dados universal para desenvolvedores, DBAs e analistas, pois é feito em Java e pode ser utilizada em todos os principais sistemas operacionais e acessar uma vasta gama de bancos de dados.
Como instalar o gerenciador de bancos de dados DbVisualizer no Linux
Para instalar o gerenciador de bancos de dados DbVisualizer no Linux, siga as instruções abaixo.
Preparando o sistema para instalar o gerenciador de bancos de dados DbVisualizer no Linux
Um dos pré requisitos para instalar o gerenciador de bancos de dados DbVisualizer no Linux é a instalação do Java mais recente, para isso, veja os tutoriais abaixo:
Como instalar Java no Linux manualmente
Como instalar as versões 6, 7 ou 8 do Oracle Java no Ubuntu
Como instalar o Oracle Java 8 no Debian via repositório
Instalando o gerenciador de bancos de dados DbVisualizer no Linux
Depois, para instalar o gerenciador de bancos de dados DbVisualizer no Linux. faça o seguinte:
Passo 1. Abra um terminal;
Passo 2. Use o comando abaixo para baixar o instalador do programa. Se o link estiver desatualizado, acesse essa página, baixe a última versão e salve-o com o nome dbvis.sh:
wget https://dbvis.com/product_download/dbvis-12.1.3/media/dbvis_linux_12_1_3.sh -O dbvis.shPasso 3. Use o comando abaixo para adicionar a permissão de execução ao arquivo baixado;
chmod a+x dbvis.shPasso 4. Inicie o instalador com o comando abaixo;
./dbvis.shPasso 5. Na primeira tela, clique no botão “Next”;
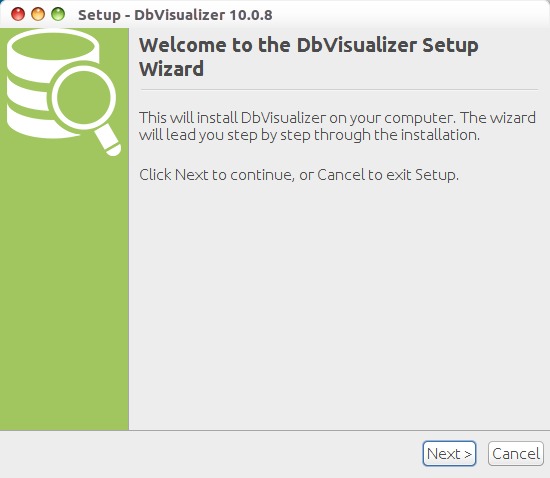
Passo 6. Em seguida, marque a opção “I accept the agreement” e clique no botão “Next”;
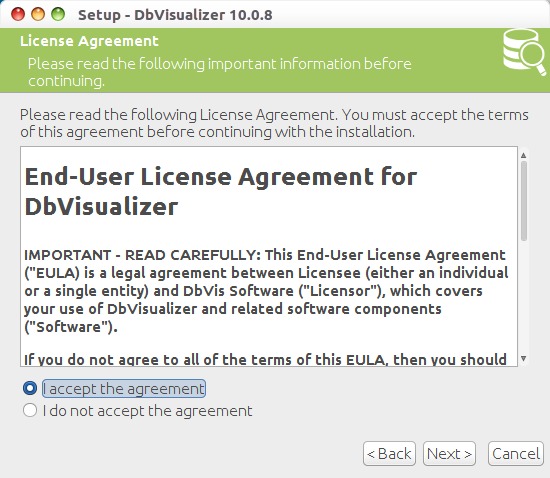
Passo 7. Agora, informe a pasta de instalação ou apenas deixe como está (recomendável). Depois, clique no botão “Next”;
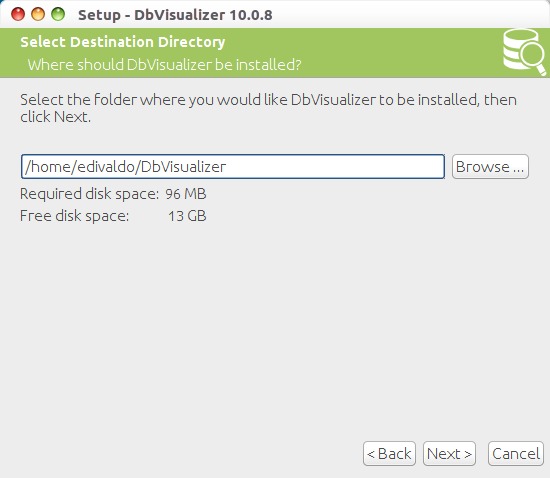
Passo 8. Na próxima tela, apenas clique no botão “Next”;
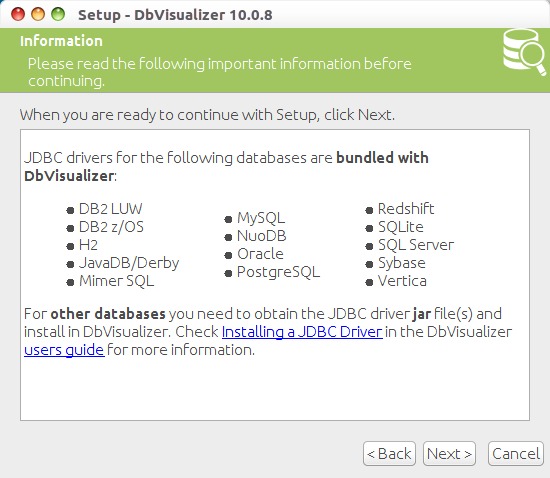
Passo 9. Confirme a criação de um link simbólico para o programa ou apenas deixe como está (recomendável). Depois, clique no botão “Next”;
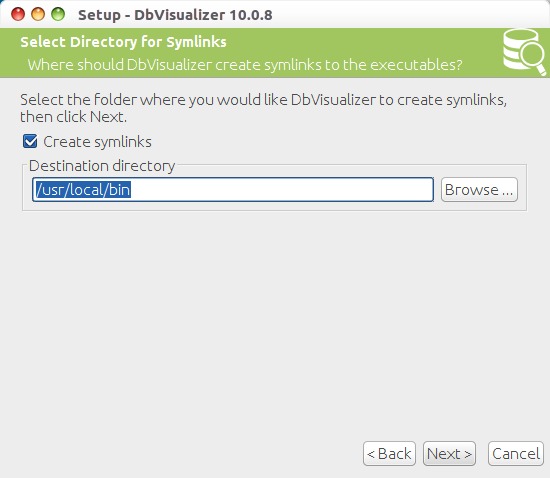
Passo 10. Marque a opção “Create a desktop icon” clique no botão “Next”;
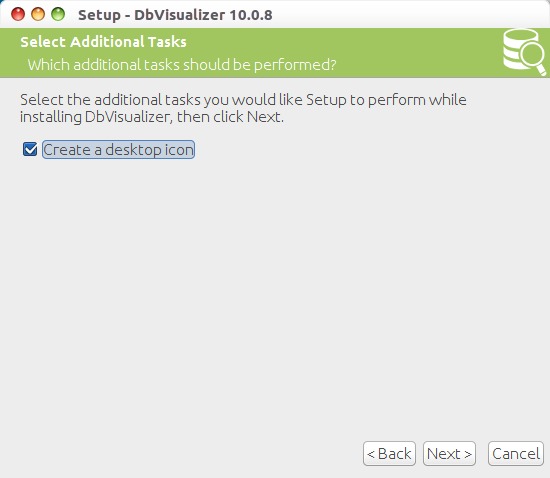
Passo 11. Finalmente, marque a opção “Run DbVisualizer” e clique no botão “Next”;