Se você está procurando uma boa alternativa ao Dash de atividades do Gnome, conheça e veja como instalar o Dash to Dock no GNOME Shell.
Alguns usuários do GNOME Shell que se incomodam com o fato de ter que entrar no modo de visão geral (Dash) para fazer qualquer coisa, certamente vão gostar do Dash to Dock.
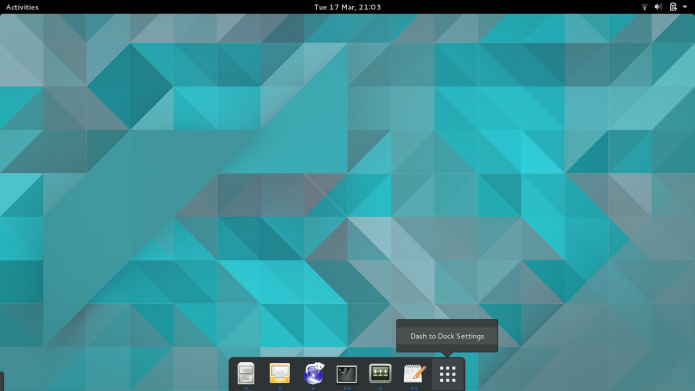
Essa extensão transforma o Dash de atividades em uma Dock altamente configurável, que você pode colocar em qualquer lugar na sua área de trabalho.
Ela permite que os usuários iniciem e alternem entre janelas de aplicativos e desktops de um jeito muito mais rápido.
Esta extensão é particularmente útil para usuários de Linux que gostam de personalizar praticamente todos os aspectos da área de trabalho.
Com ela você pode decidir mostrar os badges do aplicativo, a transição através de janelas de aplicativos abertas usando a barra de rolagem do mouse, espiar visualizações de janelas usando atalhos de teclado personalizados, esconder os favoritos do painel e mostrar o menu do dock em tantos monitores conectados, entre outras opções de personalização.
Quer conhecer outras extensões para Gnome Shell? Confira o vídeo abaixo:
Requisitos de instalação e execução
Para executar a extensão Dash to Dock, você precisa estar executando pelo menos o GNOME 3.2. No entanto, para desfrutar de todas as suas últimas atualizações, correções e recursos, certifique-se de que está executando a versão mais recente do ambiente GNOME shell.
Como instalar o Dash to Dock no Ubuntu e seus derivados
Você pode instalar o Dash to Dock diretamente a partir do site GNOME Extensions, acessando a página dessa extensão (basta estar usando o GNOME Shell):
Para instalar o Dash to Dock no Gnome Shell, você deve fazer o seguinte:
Passo 1. Abra um terminal (no use as teclas CTRL + ALT + T);
Passo 2. Use o comando abaixo para baixar o código fonte da extensão (se você não tiver o git instalado, instale-o usando o gerenciador de pacotes de sua distro);
git clone https://github.com/micheleg/dash-to-dock.gitPasso 3. Em seguida, acesse a pasta criada;
cd dash-to-dock/Passo 4. Compile o programa com o comando abaixo;
makePasso 5. Agora use o comando abaixo para instalar o programa;
make installPronto! Feche a sessão atual e inicie novamente ou reinicie!
- Como instalar o ambiente GNOME 41 no Linux Mint 20
- Encaixe as janelas nos cantos do Ubuntu usando o WinTile
- Como alterar a velocidade das animações no Ubuntu 20.04 e superior
- Como instalar o GNOME Desktop no Ubuntu Server
O que está sendo falado no blog
<a href="https://www.edivaldobrito.com.br////” rel=”noopener noreferrer” target=”_blank”>Veja mais artigos publicados neste dia…