Se você está curioso para experimentar o próximo estágio de personalização do navegador da Mozilla, veja omo experimentar o CSD no Firefox no Linux antecipadamente.
- Como instalar o cliente YouTube Music AudioTube no Linux
- Como instalar o cliente Spotify spotify-qt no Linux via Snap
- Como instalar o streamer de tela OBS Studio no Linux via Flatpak
- Como instalar o Libreflix Desktop no Linux via Snap
- Instale o Udeler para baixar os vídeos de cursos da Udemy
O suporte do Firefox para decorações do lado do cliente (client-side decorations, mais conhecido como CSD) logo chegará à versão Linux desse navegador. Mas se você estiver com pressa, esse tutorial mostrará como habilitá-lo.
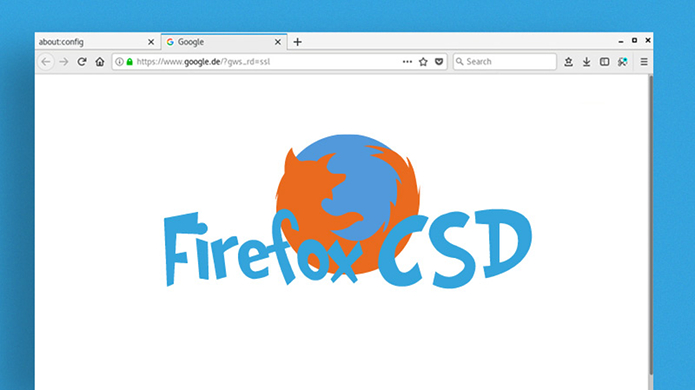
Até o momento, um alternador CSD já está presente nas ‘nightly builds’ do Firefox, que são as compilações de testes do navegador. Quando habilitado em um desktop GTK3, ele combina a barra de título e a barra de tabulação em uma barra unificada.
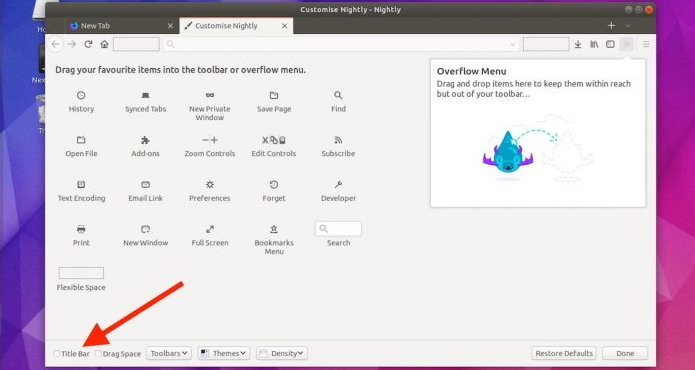
Isso proporciona ao navegador um visual limpo e compacto, e está de acordo com outros aplicativos GTK3 que usam barras de cabeçalho (como, basicamente, todas elas).
Agora, a boa notícia é que se você quiser habilitar o Firefox CSD, mas não quer mudar para as compilações nightly: a opção já foi levada para o Firefox Beta (que é bem mais estável e menos assustador).
Ao adicionar suporte para o CSD Firefox para Linux, o programa se alinhará com a aparência geral dos aplicativos do Windows e do MacOS e ambientes Linux, que já fazem uso de projetos de barra de cabeçalho que economizam espaço.
Conheça melhor o Firefox
Para saber mais sobre esse programa, clique nesse link.
Como instalar a última versão do Firefox beta no Linux
Para instalar a última versão do Firefox beta no Linux, faça o seguinte:
Passo 1. Abra um terminal;
Passo 2. Caso já tenha feito alguma instalação manual, apague a pasta, o link e o atalho anterior com esse comando;
sudo rm -Rf /opt/firefox-beta*sudo rm -Rf /usr/bin/firefox-betasudo rm -Rf /usr/share/applications/firefox-beta.desktopPasso 3. Confira se o seu sistema é de 32 bits ou 64 bits, para isso, use o seguinte comando no terminal:
uname -mPasso 4. Se seu sistema for de 32 bits, use o comando abaixo para baixar o programa. Se o link estiver desatualizado, acesse essa página e baixe a última versão e salve-o com o nome firefox.tar.bz2:
wget "https://download.mozilla.org/?product=firefox-beta-latest-ssl&os=linux&lang=pt-BR" -O firefox.tar.bz2Passo 5. Se seu sistema for de 64 bits, use o comando abaixo para baixar o programa. Se o link estiver desatualizado, acesse essa página e baixe a última versão e salve-o com o nome firefox.tar.bz2:
wget "https://download.mozilla.org/?product=firefox-beta-latest-ssl&os=linux64&lang=pt-PT" -O firefox.tar.bz2Passo 6. Execute o comando abaixo para descomprimir o pacote baixado, para a pasta /opt/;
sudo tar -jxvf firefox.tar.bz2 -C /opt/Passo 7. Renomeie a pasta criada. Se ao executar o comando abaixo ocorrer um erro com a mensagem iniciando com “mv: é impossível sobrescrever o não-diretório”, pule este passo;
sudo mv /opt/firefox*/ /opt/firefox-betaPasso 8. Finalmente, crie um atalho para facilitar a execução do programa;
sudo ln -sf /opt/firefox-beta/firefox /usr/bin/firefox-betaPasso 9. Se seu ambiente gráfico atual suportar, crie um lançador para o Firefox, usando comando abaixo;
echo -e '[Desktop Entry]\n Version=1.0\n Encoding=UTF-8\n Name=Mozilla Firefox\n Comment=Navegador Web\n Exec=/opt/firefox-beta/firefox\n Icon=/opt/firefox-beta/browser/icons/mozicon128.png\n Type=Application\n Categories=Network' | sudo tee /usr/share/applications/firefox-beta.desktopPronto! Agora, quando quiser iniciar o programa, digite /opt/firefox-beta/firefox em um terminal, seguido da tecla TAB.
Já se a sua distribuição suportar, coloque o atalho na sua área de trabalho usando o gerenciador de arquivos do sistema ou o comando abaixo, e use-o para iniciar o programa.
sudo chmod +x /usr/share/applications/firefox-beta.desktopcp /usr/share/applications/firefox-beta.desktop ~/Área\ de\ Trabalho/Se seu sistema estiver em inglês, use este comando para copiar o atalho para sua área de trabalho:
cp /usr/share/applications/firefox-beta.desktop ~/DesktopComo instalar o Firefox beta no Ubuntu e seus derivados
Para instalar o Firefox beta no Ubuntu e ainda poder receber automaticamente as futuras atualizações dele, você deve fazer o seguinte:
Passo 1. Abra um terminal (no Unity use as teclas CTRL + ALT + T);
Passo 2. Se ainda não tiver, adicione o repositório do programa com este comando ou use esse tutorial;
sudo add-apt-repository ppa:mozillateam/firefox-nextPasso 3. Atualize o gerenciador de pacotes com o comando:
sudo apt-get updatePasso 4. Agora use o comando abaixo para instalar o programa;
sudo apt-get install firefoxPasso 5. Depois, se necessário, desinstale o Firefox beta, usando os comandos abaixo;
sudo add-apt-repository ppa:mozillateam/firefox-next -r -ysudo apt-get remove firefox --auto-removePronto! Agora, quando quiser iniciar o programa, digite firefox em um terminal (seguido da tecla TAB), ou clicando no ícone dele ou menu de aplicativos do sistema.
Ativando CSD no Firefox
Dependendo de quão recente seja a compilação beta, o CSD pode já vir habilitado por padrão. Caso contrário, você pode ativar o CSD no Firefox beta.
Para isso, basta abrir o menu principal, clicar em “personalizar” e desmarcar a caixa “barra de título”
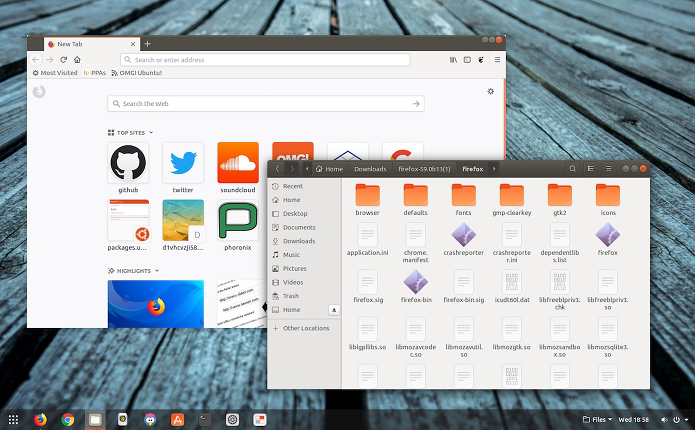
Como você verá, com a implementação atual do CSD no Firefox 59 ainda há bordas problemáticas, incluindo alguns problemas de espaçamento com os controles da janela, conforme o seu tema GTK, e exibindo cantos perfeitamente arredondados.
O que está sendo falado no blog nos últimos dias
No Post found.
- Como trocar o fundo de uma imagem com o Gimp
- Celular com vírus? Conheça algumas opções e veja como remover
- Lançado VLC 3.0.1 com melhorias no suporte ao Chromecast
- Lançado o VirtualBox 5.2.8 com suporte para o Kernel 4.15
- Purism criou os laptops Linux mais seguros do mercado
- Calamares 3.2 permitirá escolher o visual do KDE Plasma Desktop