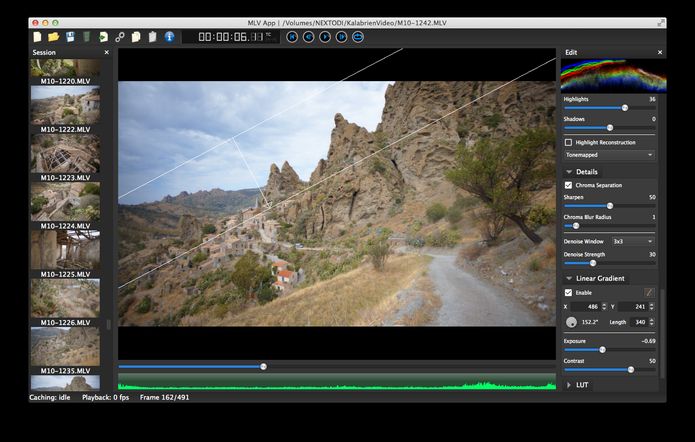Se precisa lidar com vídeos no formato MLV Magic Lantern, conheça e veja como instalar o conversor de vídeos MLV no Linux via AppImage.
MLV é um conversor de vídeo de código aberto projetado para funcionar com o formato MLV do Magic Lantern.
Magic Lantern (ML) é um complemento (add-on) de firmware para câmeras reflex digitais DSLR (single-lens reflex) da Canon e a EOS M.
Ela adiciona recursos para filmagem DSLR e fotografia, e é gratuita e de código aberto. A característica mais importante do ML é a capacidade de gravar vídeo em RAW.
O Magic Lantern apresenta recursos de DSLR de nível de consumidor que estão disponíveis em câmeras digitais profissionais avançadas.
Os arquivos MLV armazenam dados brutos do sensor e produzem imagens em um formato colorido de 4:4:4 de 14 bits. Isso resulta em mais de 68 bilhões de tonalidades de cores e em uma excelente paleta de cores para classificação.
O resultado é uma flexibilidade de pós-produção encontrada apenas nas câmeras profissionais de cinema de ponta.
- Como instalar o media center Kodi no Linux via Flatpak
- Informações de hardware: Instale i-Nex no Ubuntu e derivados
- Como instalar o incrível FreeTube no Linux via Flatpak
- Como instalar o conversor de WebM Boram no Linux via Flatpak
Como instalar o conversor de vídeos MLV no Linux via arquivo AppImage
Para instalar o conversor de vídeos MLV no Linux via arquivo AppImage, você deve fazer o seguinte:
Passo 1. Abra um terminal;
Passo 2. Confira se o seu sistema é de 32 bits ou 64 bits, para isso, use o seguinte comando no terminal:
uname -mPasso 3. Se seu sistema é de 64 bits, use o comando abaixo para baixar o programa. Se o link estiver desatualizado, acesse essa página, baixe a última versão e salve-o com o nome mlv.appimage:
wget https://github.com/ilia3101/MLV-App/releases/download/QTv1.7/MLV.App.v1.7.Linux.x86_64.AppImage -O mlv.appimagePasso 4. Dê permissão de execução para o arquivo baixado;
chmod +x mlv.appimagePasso 5. Agora instale o programa com o comando;
sudo ./mlv.appimagePasso 6. Quando você inicia o arquivo pela primeira vez, será perguntado se deseja integrar o programa com o sistema. Clique em “Yes” (Sim) se quiser integrá-lo ou clique em “No” (Não), se não quiser. Se você escolher Sim, o iniciador do programa será adicionado ao menu de aplicativos e ícones de instalação. Se você escolher “No”, sempre terá que iniciá-lo clicando duas vezes no arquivo AppImage.
Pronto! Agora, você pode iniciar o programa no menu Aplicativos/Dash/Atividades ou qualquer outro lançador de aplicativos da sua distro, ou digite mlv ou em um terminal, seguido da tecla TAB.
Integrando os aplicativos AppImage no sistema
Se você quiser integrar melhor esse programa no seu sistema, instale o AppImageLauncher, usando esse tutorial:
Como instalar o integrador AppImageLauncher no Linux
O que está sendo falado no blog
- iPhone Fold: o que esperar do maior lançamento da Apple em 2026
- iPhone 20 terá design all-screen e lançamento previsto para 2027
- Como limpar arquivos inúteis no Ubuntu com o Ubuntu Cleaner
- Descubra o que impactou o mercado de smartphones nos EUA em 2025
- Google pode aprimorar Live Alerts do OnePlus com placares esportivos em tempo real