Se você já imaginou usar seu sistema apenas falando, instale o Voice Commands e controle seu Ubuntu com comandos de voz.
- Como instalar a plataforma de aplicação Java Jameica no Linux
- Dicas de coisas para fazer depois de instalar o Ubuntu 21.04
- Como instalar a prática IDE BlueJ no Linux via Flatpak
- Como instalar a incrível IDE Java IntelliJ IDEA no Linux
- Como instalar o Oracle Java 15 no Ubuntu, Debian e derivados
Voice Commands permite que você execute algumas das principais ações do sistema com voz. Ele oferece esta facilidade em 67 idiomas e, neste momento, 95 comandos de voz estão disponíveis. Ele permite ao usuário usar a sua própria voz para melhorar a sua experiência global de Linux.
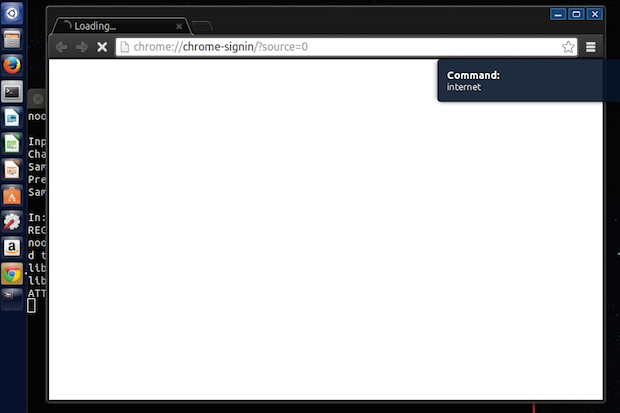
A instalação do Voice Commands via repositório só é possível no Ubuntu 10.04, 12.04, 13.10, 14.04 e 14.10 e seus derivados. Uma alternativa para outras versões seria baixar os pacotes e instalar manualmente, mas não há garantias que funcione.
Conheça melhor o Voice Commands
Para saber mais sobre esse programa e ver uma lista dos comandos de voz que podem ser usados, clique nesse link.
Como instalar o Voice Commands e controlar o Ubuntu e seus derivados com comandos de voz
Para instalar o Voice Commands no Ubuntu 10.04, 12.04, 13.10, 14.04 e 14.10 e poder receber automaticamente as futuras atualizações dele, você deve fazer o seguinte:
Passo 1. Abra um terminal (no Unity use as teclas CTRL + ALT + T);
Passo 2. Se ainda não tiver, adicione o repositório do programa com este comando:
sudo add-apt-repository ppa:baitsart/voice-commandsPasso 3. Atualize o APT com o comando:
sudo apt-get updatePasso 4. Agora use o comando abaixo para instalar o programa;
sudo apt-get install voice-commandsComo instalar o Voice Commands manualmente ou em outras distros
Para aqueles que não conseguiram instalar com o procedimento acima, não querem adicionar o repositório ou querem tentar instalar em outra distribuição baseada em Debian, você pode pegar o arquivo DEB do programa nesse link e instalar ele manualmente (clicando duas vezes nele). Ou faça o seguinte:
Passo 1. Abra um terminal;
Passo 2. Use o comando abaixo para baixar o programa. Se o link estiver desatualizado, acesse essa página, baixe a última versão e salve-o com o nome voice-commands.deb:
wget https://launchpad.net/~baitsart/+archive/ubuntu/voice-commands/+files/voice-commands_1.0.2-5~ubuntu14.10.1_all.deb -O voice-commands.debPasso 3. Agora instale o programa com o comando:
sudo dpkg -i voice-commands.debPasso 4. Caso seja necessário, instale as dependências do programa com o comando:
sudo apt-get install -fMas lembre-se! Ao optar por esse tipo de instalação, você não receberá nenhuma atualização do programa.
Completando a instalação e usando o Voice Commands
Passo 1. Se o arquivo de comandos estiver faltando, crie uma pasta para ele com comando:
mkdir -p .voice_commands/v-c\ LANGS/Passo 2. Baixe o arquivo de comandos (se quiser usar em inglês, troque pt por en:
wget https://github.com/baitsart/voice_commands/blob/master/voice_commands/v-c%20LANGS/commands-ptPasso 3. Coloque o arquivo baixado na pasta de arquivo de comandos:
mv commands-pt .voice_commands/v-c\ LANGS/Passo 4. Defina a linguagem a ser usada com este comando:
v-c -l -lang ptPasso 5. Para obter ajuda sobre o uso do programa, execute este comando:
v-c --helpPasso 6. Para usar o programa, execute este comando:
v-c -rPasso 7. Se precisar baixar outras linguagens, acesse esse link;
A função deste programa começa ao executar o script /usr/bin/voice_command/play_stop.sh, que começará a gravar a sua voz, e se depois de cinco segundos, iniciar o reconhecimento de voz.
O que está sendo falado no blog nos últimos dias
- Conhecendo distribuições interessantes que podem ser úteis – Dr. Web Live
- Inkscape no Ubuntu – Como atualizar para a versão mais recente
- Como controlar o Ubuntu com comandos de voz
- Como instalar o navegador Pale Moon no Ubuntu, Debian e derivados