Se você estiver usando o Ubuntu MATE 14.04 LTS ou 14.10, aqui está um guia rápido de como instalar e configurar o Compiz. Se algo der errado ou você não ficar satisfeito com o gerenciador de janelas, o artigo também inclui instruções para reverter as alterações.
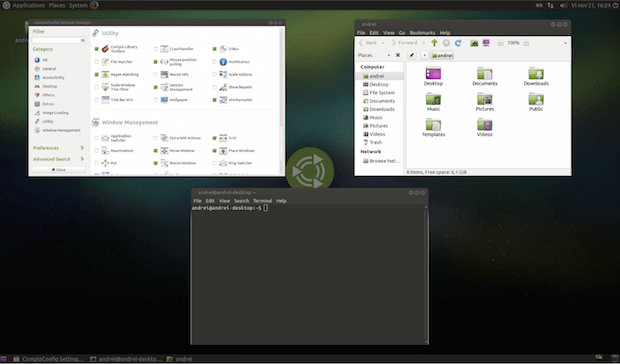
O Compiz é um gerenciador de janelas e também um recurso interessante que acrescenta uma série de efeitos no desktop do Linux. Ele foi um dos primeiros gerenciadores de janelas 3D para o servidor de janela X, onde foi usada aceleração OpenGL. O gerenciador permite que as janelas tenham efeitos visuais, como animações ao minimizar e uma área de trabalho em forma de cubo.
No momento, tudo indica que ele é mantido apenas pela Canonical (encontrado por padrão no ambiente Unity 7), pois já não está presente nos repositórios oficiais de várias distribuições de Linux.
Apesar disso, aparentemente muitos usuários ainda gostam do Compiz. Para Ubuntu, além do Unity usuários do MATE podem utilizar Compiz em vez do gerenciador de janelas padrão usado atualmente. Se você é um desses usuários, veja a seguir como usar o Compiz no Ubuntu MATE 14.04/14.10 e até a removê-lo.
Conheça melhor o Compiz
Para saber mais sobre esse programa, clique nesse link.
Como usar o Compiz no Ubuntu MATE 14.04/14.10
Para usar o Compiz no Ubuntu MATE 14.04/14.10, faça o seguinte:
Passo 1. Abra um terminal (no Unity use as teclas CTRL + ALT + T);
Passo 2. Use o comando abaixo para instalar o Compiz (juntamente com alguns plugins extras) e o Gerenciador de configurações do CompizConfig;
sudo apt-get install compiz compiz-plugins compizconfig-settings-managerPasso 3. Após a instalação, abra o Gerenciador de configurações do CompizConfig, digitando no terminal (ou a partir do menu “Sistema” > “Preferências”);
ccsmPasso 4. Clique na opção “Efeitos” e marque o item “Decoração da Janela”. Este é o único plugin que você precisa habilitar manualmente para fazer o Compiz funcionar no MATE Ubuntu 14.04 ou 14.10 (todos os outros plugins necessários devem ser ativados por padrão). Claro, depois você pode ativar qualquer plugin extra que quiser;
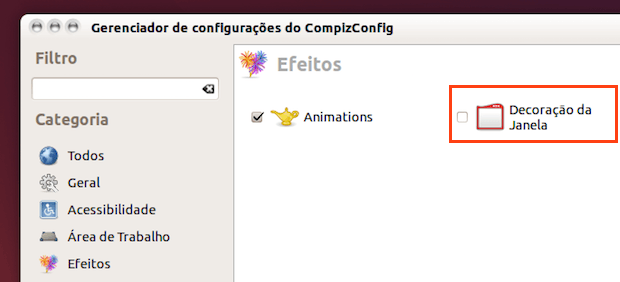
Passo 5. Mas se o que você quer é apenas executar o Compiz sem defini-lo como padrão (isto é útil se você quiser testar Compiz antes de usá-lo definitivamente como padrão). Para fazer isso, use o seguinte comando:
compiz --replacePasso 4. Se você estiver satisfeito com o Compiz e quiser que ele inicie por padrão quando você entrar no MATE, use o seguinte comando:
gsettings set org.mate.session.required-components windowmanager compizComo reverter as alterações feitas no Ubuntu MATE 14.04/14.10
Para reverter as alterações feitas seguindo as instruções acima, faça o seguinte:
Passo 1. Abra um terminal (no Unity use as teclas CTRL + ALT + T);
Passo 2. Para voltar a usar o gerenciador padrão do MATE em vez de Compiz, use o comando abaixo:
gsettings reset org.mate.session.required-components windowmanagerPasso 3. Em seguida, saia do ambiente e voltar a entrar, que o Compiz já não estará mais sendo usado. Se você quiser, agora você pode remover com segurança o Compiz, usando o seguinte comando:
sudo apt-get remove compiz compiz-plugins-default compiz-plugins compizconfig-settings-managerVia WebUpd8
Não está aparecendo algo?
Este post é melhor visualizado acessando direto da fonte. Para isso, clique nesse link.
O que está sendo falado no blog hoje
- Lançado Virtualbox 4.3.20: como instalar no Ubuntu
- Como usar o Compiz no Ubuntu MATE 14.04/14.10
- Conhecendo melhor o OpenSUSE 13.2 KDE Edition