Embora seja raro, as vezes é preciso tirar um screenshot da tela de login. Se esse é o seu caso, veja como fazer isso em sistemas com o LightDM.
Para conseguir capturar a tela de login no Ubuntu será preciso primeiro criar um script que poderá ser executado a partir da interface de linha de comando, sempre que for necessário fazer a captura. Mas não se preocupe, o “script” é realmente muito simples de utilizar.
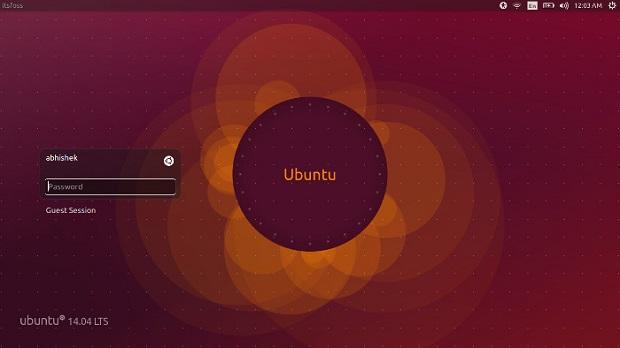
Observe que embora o procedimento a seguir seja focado no Ubuntu e seus derivados, tirando a instalação do Imagemagick, todo o resto pode ser feito em qualquer outra distribuição Linux.
- Dicas de coisas para fazer depois de instalar o Ubuntu 21.04
- Como instalar o Flash Player Ruffle no Linux via Flatpak
- Ruffle, um emulador que permite rodar os jogos clássicos em flash
- Como instalar o JPEXS Free Flash Decompiler no Linux via Flatpak
Como tirar um screenshot da tela de login (LightDM)
Para tirar um screenshot da tela de login, faça o seguinte:
Passo 1. Abra um terminal;
Passo 2. Caso ainda não esteja instalado, use o seguinte comando para instalar o ImageMagic:
sudo apt-get install imagemagick -yPasso 3. Crie o script usando o comando a seguir;
echo -e 'chvt 7; sleep 5s; DISPLAY=:0 XAUTHORITY=/var/run/lightdm/root/:0 xwd -root -out ~/screenshot.xwd; convert ~/screenshot.xwd ~/screenshot.png; rm ~/screenshot.xwd; chmod 777 ~/screenshot.png' | sudo tee /usr/local/bin/screenshot.shPasso 5. Dê permissão de execução para o arquivo, usando o comando abaixo;
sudo chmod +x /usr/local/bin/screenshot.shPasso 6. Feche a sessão atual e vá para a tela de login;
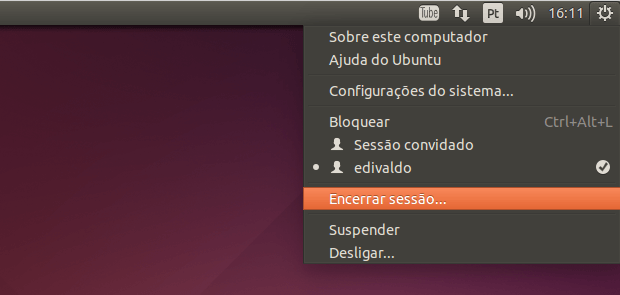
Passo 7. Quando estiver na tela de login, pressione simultaneamente as teclas CTRL + ALT + F1, para entrar no modo de console. Nessa tela, entre com seu usuário e senha e depois digite o comando abaixo:
screenshot.sh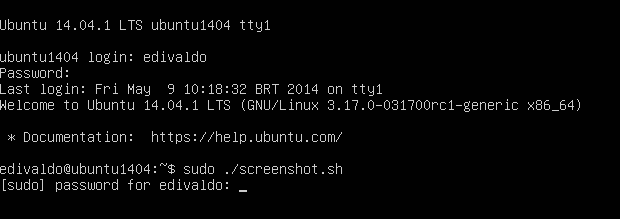
Passo 8. Uma vez que o script for executado, ele irá levá-lo de volta para a tela de login gráfico (chvt 7) e depois de cinco segundos, salvará uma imagem em seu diretório home com o nome do arquivo screenshot.png.
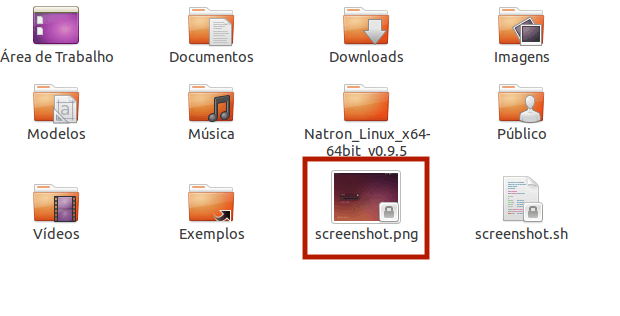
Pronto! Agora que você já conhece a dica, pode capturar a tela de login do seu sistema sempre que precisar.
O que está sendo falado no blog
- Como instalar o cliente SSH gráfico Snowflake no Ubuntu, Debian e derivados
- Como instalar o jogo RPG Umoria no Linux via Snap
- Como instalar a interface para Wine CrossOver no Linux
- Distribuição do Android 15: Um desafio contínuo para a plataforma
- Como instalar o gerenciador de wallpaper Wonderwall no Linux via Snap