Se seu sistema ficou totalmente sem áudio porque a saída HDMI está configurada como padrão, veja aqui como resolver isso.
- Como instalar o cliente BitTorrent WebTorrent Desktop no Linux
- Como instalar o Harmony Music Player no Linux
- Como instalar o player de áudio PQMusic no Linux via AppImage
A solução proposta aqui foi testada pelo pessoal do site It’s F.O.S.S. (com informações complementares do site UbuntuHandbook)e somente deve ser usada se seu sistema estiver com a saída HDMI configurada como padrão.
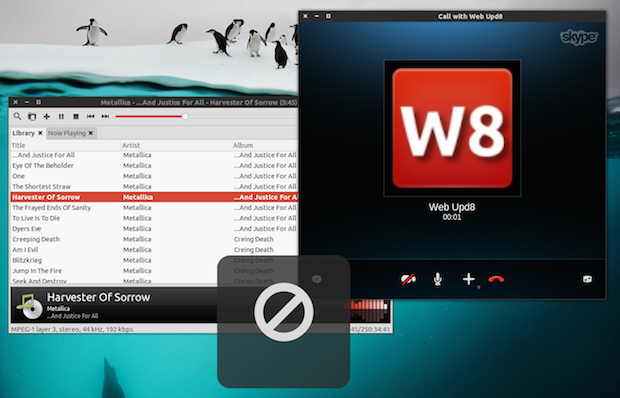
A dica pode inclusive funcionar em outras distribuições Linux como o Linux Mint, Elementary OS, Fedora, Arch Linux e etc. Mas como foi dito anteriormente, essa solução só funciona em sistemas em que a saída HDMI está definido como padrão.
Como resolver o problema da falta de áudio depois de uma atualização do Ubuntu
Para resolver o problema da falta de áudio depois de uma atualização do Ubuntu, será preciso forçar o Ubuntu usar a saída analógica em vez da HDMI por padrão.
Para isso, você deve fazer o seguinte:
Passo 1. Abra um terminal (no Unity use as teclas CTRL + ALT + T);
Passo 2. Verifique se seu sistema está com a saída HDMI configurada como padrão, usando o comando:
alsamixer. Na tela que será exibida, verirfique se S/PDIF, S/PDIF 1, S/PDIF 2 estão em mute, para isso, use as teclas esquerda/eireita para escolher o item e pressione M para ativar/desativar o mute (00 significa sem mute);
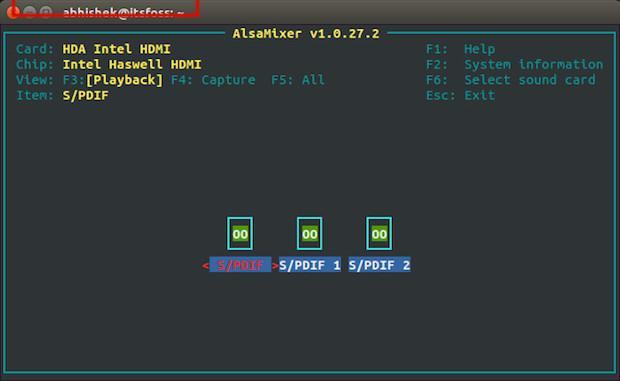
Passo 3. Descubra os dados do dispositivo de saída analógica com o comando a seguir:
aplay -lPasso 4. Isso irá listar os dispositivos. Anote o número do cartão (card) e do dispositivo (device). A informação será mais ou menos assim:
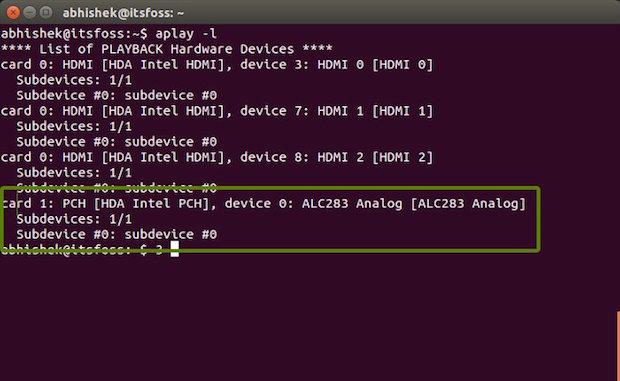
Passo 5. Com a informação, faça um novo arquivo de configuração digitando o seguinte comando:
sudo gedit /etc/asound.confPasso 6. Com o arquivo aberto, adicione as seguintes linhas nele, substituindo com a informação da saída analógica e o número do dispositivo, descobertos no quarto passo:
defaults.pcm.card 1
defaults.pcm.device 0Passo 7. Salve o arquivo e reinicie o computador. Se mesmo depois de tudo isso, seu PC ainda continua sem som, experimente mudar a saída de som atual usando um dos programas citados nesses tutoriais. Instale um, teste mudar a saída de som, teste o som, e se não funcionar, desinstale e passe pro outro:
Passo 8. Em último caso, acesse o item “Configurações do sistema” e vá para o item “Som”. Em seguida, selecione o dispositivo HDMI como saída de som e mude o volume de saída;
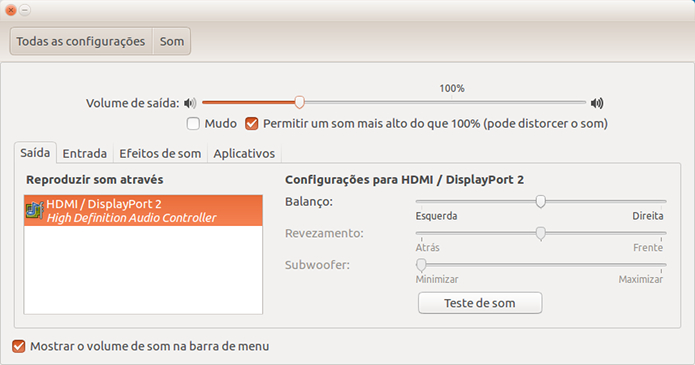
Lembre-se também de verificar o volume do som de todas as outras opções.
Pronto! Depois disso, seu sistema já estará com o som funcionando novamente.
Como não pude testar essa solução, fique a vontade para usar os comentários para informar se funcionou ou não, ou se você tem algum truque melhor para lidar com isso.