Se você quer executar aplicativos do Windows no Linux, veja como instalar o Wine Development no Ubuntu e derivados.
Para aqueles que não sabem nada sobre o projeto, o Wine (originalmente um acrônimo para “Wine Is Not an Emulator” ou “Wine não é um emulador”) é uma camada de compatibilidade capaz de executar aplicativos Windows em vários sistemas operacionais compatíveis com POSIX, como Linux, Mac OSX, e BSD.
Sim. O Wine é um software livre e de código aberto, que tem como objetivo permitir que os aplicativos desenvolvidos para Microsoft Windows possam ser executados no Linux, Mac, FreeBSD e Solaris.
O programa é muito importante para ex-usuários do sistema operacional Windows ou para qualquer pessoa que ainda precisa usar os aplicativos desse sistema no Linux.
Basicamente, existem duas versões do software: a Stable e a Development. A primeira entrega entrega um software mais antigo, estável e testada, enquanto a segunda entrega um software mais recente que ainda está sendo testado pelos desenvolvedores.
E, nesse tutorial, você verá como instalar o Wine Development no Ubuntu e derivados.
Como instalar o Wine Development no Ubuntu e seus derivados

Para instalar o Wine Development no Ubuntu e ainda poder receber automaticamente as futuras atualizações dele, você deve fazer o seguinte:
Passo 1. Abra um terminal (use as teclas CTRL + ALT + T);
Passo 2. Quando abrir, execute o comando abaixo para instalar pacotes de 32 bits no Ubuntu de 64 bits, já que o Wine no momento ainda requer muitas bibliotecas de 32 bits;
sudo dpkg --add-arquitetura i386
Passo 3. Em seguida, execute o comando no terminal para criar a pasta “keyrings” no diretório ‘/etc/apt’ para armazenar as chaves. Com o parâmetro -p, ele ignora o erro se essa pasta já existir;
sudo mkdir -p /etc/apt/keyrings
Passo 4. Em seguida, use o wget para baixar a chave GPG para o repositório winehq e armazene na pasta que você criou na última etapa;
sudo wget -O /etc/apt/keyrings/winehq-archive.key https://dl.winehq.org/wine-builds/winehq.key
Passo 5. Agora, execute o comando para baixar o arquivo de configuração do repositório Winehq apt e armazene em ‘/etc/apt/sources.list.d/‘;
sudo wget -NP /etc/apt/sources.list.d/ https://dl.winehq.org/wine-builds/ubuntu/dists/$(lsb_release -sc)/winehq-$(lsb_release -sc).sources
IMPORTANTE: Este comando é apenas para Ubuntu 23.04, 22.04, 20.04! Para Linux Mint, Zorin OS, etc, você deve substituir o “$(lsb_release -sc)” no comando pelo codinome da versão do Ubuntu em que seu sistema é baseado:
- Para sistema baseado em Ubuntu 23.04, use lunar .
- Para sistema baseado em Ubuntu 22.04 (por exemplo, Linux Mint 21), use jammy .
- For Ubuntu 20.04 based (e.g., Zorin OS 16.x), use focal.
Passo 6. Após configurar o repositório apt oficial do Wine, execute o comando abaixo para buscar o índice do pacote. Na saída, deve haver uma linha de saída indicando “Get x https://dl.winehq.org/wine-builds/ubuntu xxxxx InRelease“.
sudo apt update
Passo 7. Por fim, instale o Wine stable 8.0, bem como as bibliotecas de dependências via comando:;
sudo apt install --install-recommends winehq-devel
Passo 8. Após a instalação bem-sucedida dos pacotes Wine, execute o comando para gerar os arquivos de configuração e abra a caixa de diálogo de configuração. No aplicativo que será executado, você pode verificar a versão do Wine e alterar as configurações desta camada;
winecfg
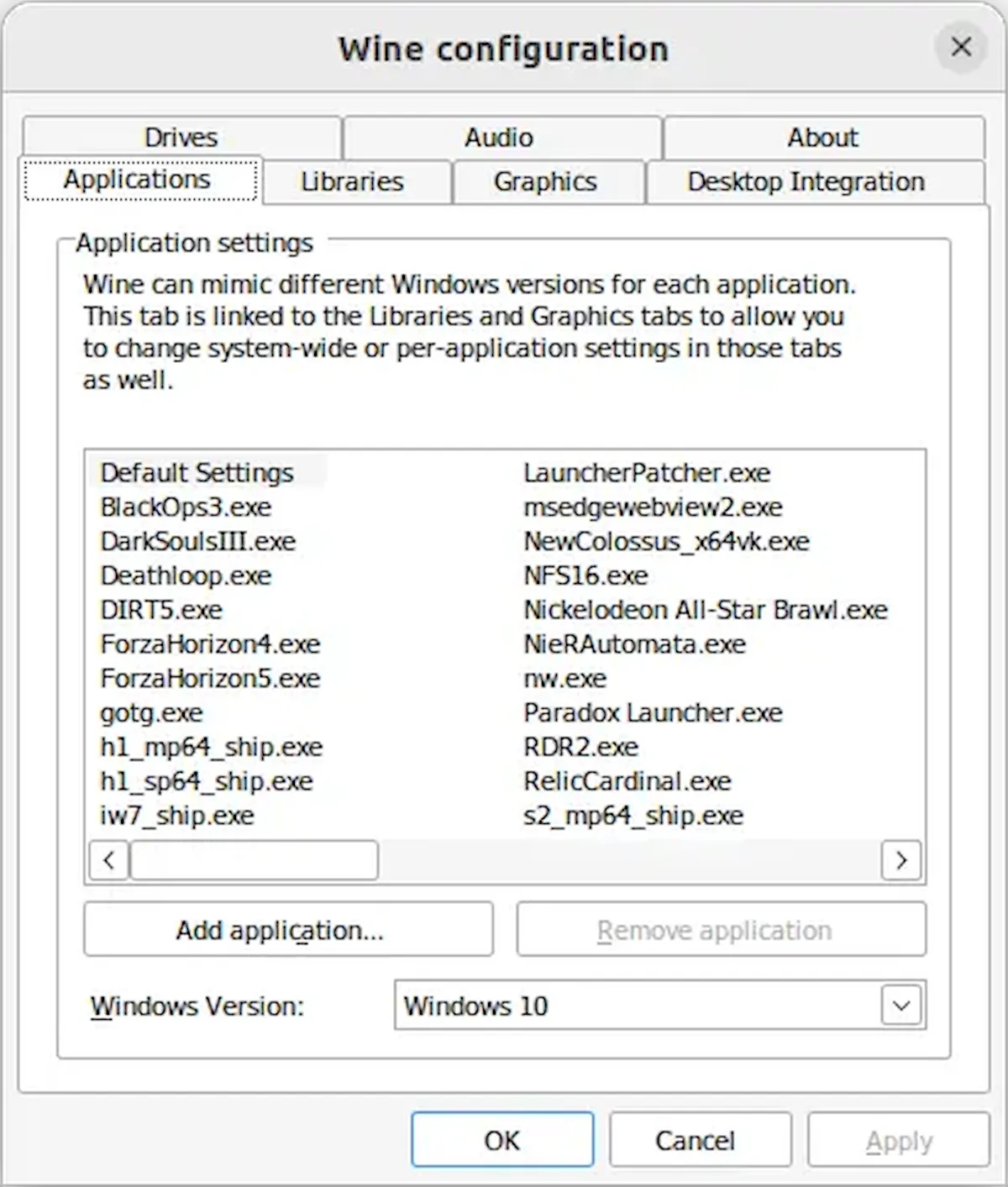
Por fim, clique com o botão direito em seu arquivo EXE no gerenciador de arquivos e selecione “Open With Wine Windows Program Loader” (Abrir com Wine Windows Program Loader) (ou selecione-o na caixa de diálogo Abrir com outros aplicativos), e veja se o Wine oferece suporte ao seu aplicativo do Windows.
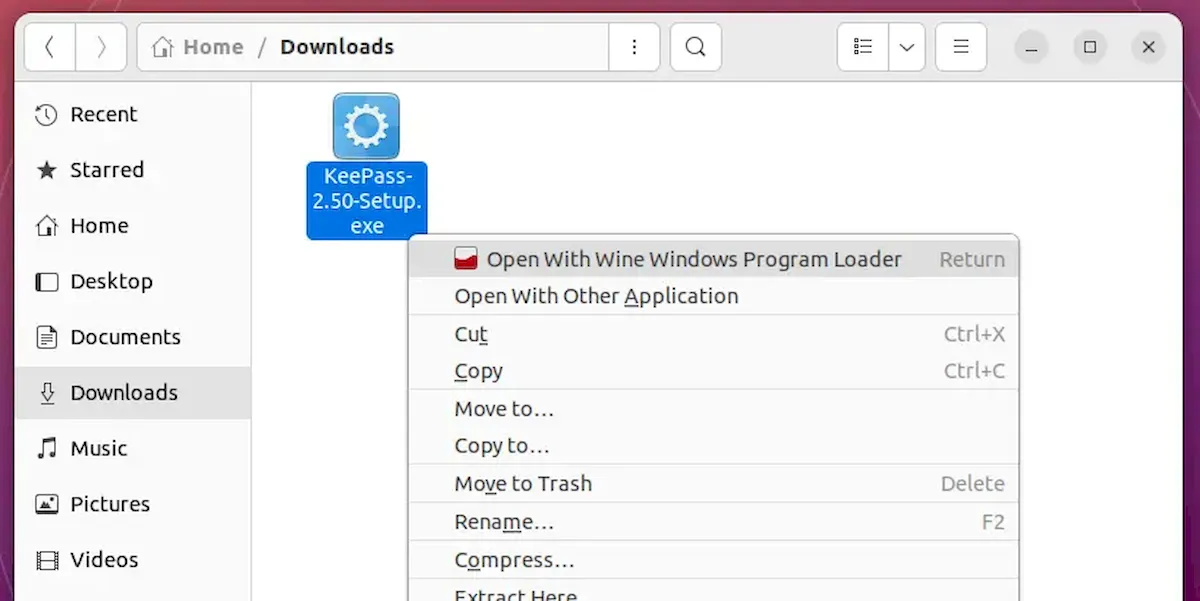
Desinstalando o Wine Development no Ubuntu e derivados
Para desinstalar o Wine Development no Ubuntu e derivados, faça o seguinte:
Passo 1. Abra um terminal;
Passo 2. Para remover o pacote de software, bem como as bibliotecas de dependências, basta executar o comando:
sudo apt remove --autoremove winehq-devel
Passo 3. Além disso, remova o repositório Wine apt removendo o arquivo fonte;
sudo rm /etc/apt/sources.list.d/winehq-*.sources
Passo 4. E remova o arquivo de chaves do repositório com o comando abaixo;
sudo rm /etc/apt/keyrings/winehq-archive.key
Passo 5. Finalmente, lembre-se de atualizar o índice do pacote por meio do comando;
sudo apt update
Não sei.
Olá tudo bem ? Meu caro gostaria de saber se você sabe implantar o epg no tvheadend ?