Se você gosta de jogos online feitos com a tecnologia Unity, veja aqui como instalar o Unity Web Player no Ubuntu.
- Como instalar o driver para o controle do Xbox no Ubuntu
- Como instalar o NeoGeo Pocket Emulator no Linux via Snap
- Como instalar o jogo Space Station 14 no Linux via Flatpak
- Como habilitar o repositório Games no openSUSE
- Como instalar o jogo Masters of Renaissance no Linux via Snap
- Como instalar streamer de jogos Xbox xbPlay no Linux via Flatpak
- Como instalar o jogo Red Eclipse Legacy no Linux via Flatpak
- AYANEO Pocket DMG chegou ao Indiegogo por US$ 339 ou mais
- Como instalar o jogo Knockdown no Linux via Snap
O Unity Web Player é um plugin que permite visualizar conteúdo em 3D criado com a tecnologia Unity, diretamente no seu navegador.
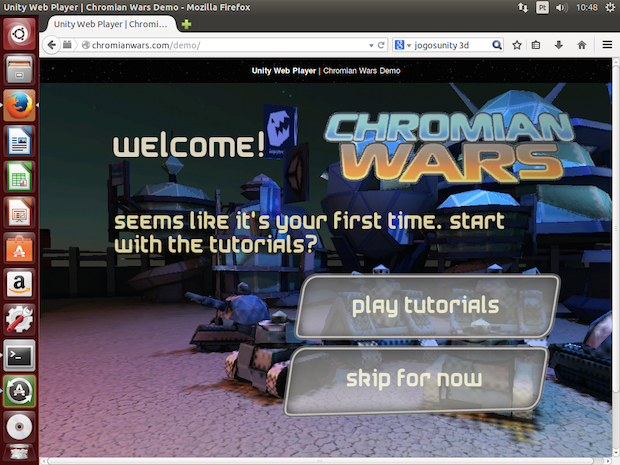
Para quem ainda não conhece, o Unity é uma tecnologia que permite construir jogos 3D cheios de personagens animados, gráficos surpreendentes e elementos físicos imersivos, que podem ser colocado na Internet ou como independentes.
Como não existe uma versão oficial do Unity Web Player, o plugin de código aberto chamado Pipelight pode ajudar a reproduzir os jogos feitos com o engine Unity.
Entretanto, esse recurso não funciona com todos os jogos que existem na Internet, por isso, não fique triste se um jogo que você gosta tanto não funcionar.
Conheça melhor o Unity Web Player
Para saber mais sobre esse programa, clique nesse link.
Como instalar o Unity Web Player no Ubuntu e derivados
Antes de instalar o Unity Web Player, é altamente necessário fechar o navegador web. Sem isso, o plugin pode não conseguir instalar ou travar o navegador.
Observe também que alguns passos não se aplicam caso você já tenha o Wine instalado no seu sistema. Depois, faça o seguinte:
Passo 1. Abra um terminal usando o Dash ou pressionando as teclas Ctrl+Alt+T;
Passo 2. Confira se o seu sistema é de 32 bits ou 64 bits, para isso, abras as “Configurações do Sistema” e clique em “Detalhes”. Ou se preferir, use o seguinte comando no terminal:
uname -mPasso 3. Se seu sistema for de 64 bits, acesse o tutorial abaixo para ativar o suporte a 32 bits;
Como ativar o suporte a 32-bits no Ubuntu de 64-bits
Passo 4. Se você tiver instalado a versão antiga do Pipelight, remova-o antes de prosseguir:
sudo apt-get remove pipelighPasso 5. Adicione o repositório do programa com este comando ou use esse tutorial;
sudo add-apt-repository ppa:pipelight/stablePasso 6. Atualize o APT com o comando:
sudo apt-get updatePasso 7. Agora instale o programa com o comando:
sudo apt-get install --install-recommends pipelight-multiPasso 8. Quando aparecer a tela de configuração de pacote, use a tecla “tab” para ir até o botão “OK” e confirme pressionando “enter”;
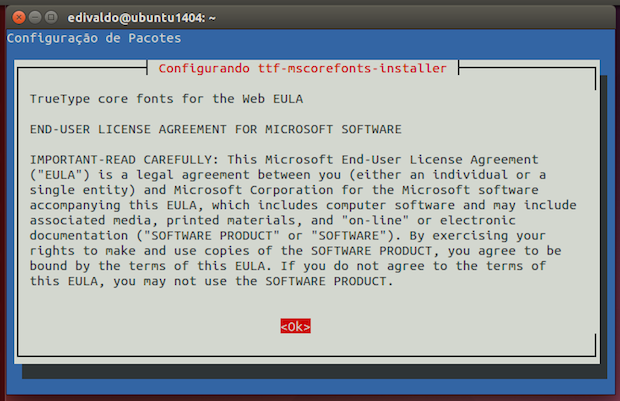
Passo 9. Na próxima tela, use a tecla “tab” para ir até a opção “Sim” e confirme pressionando “enter”;
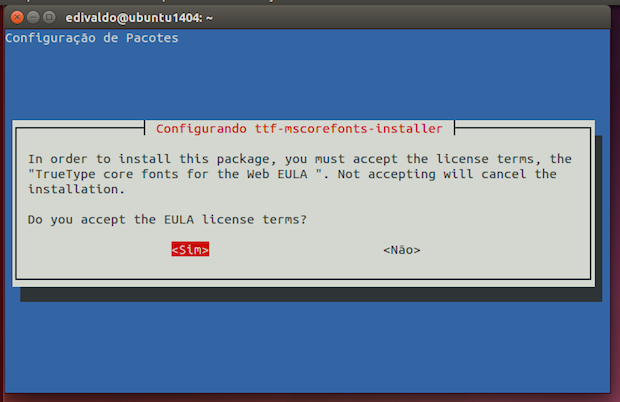
Passo 10. Em seguida, ative o suporte a Unity3D. Quando for questionado, digite “Y” (sem as aspas):
sudo pipelight-plugin --enable unity3d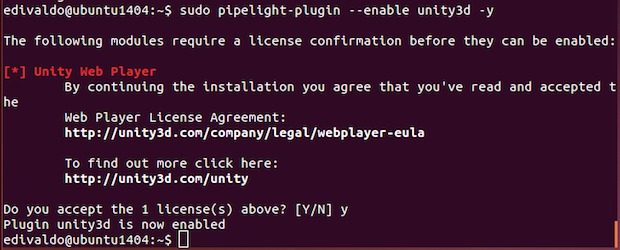
Passo 11. Se você estiver usando um sistema de 64 bits e quiser experimentar o Unity3D 64 bits, experimente usar este comando:
sudo pipelight-plugin --unlock unity3dsudo pipelight-plugin --enable x64-unity3dPasso 12. Atualize o suporte a Unity3D, usando o seguinte comando:
sudo pipelight-plugin --updatePasso 13. Atualize o Firefox usando o comando abaixo;
sudo pipelight-plugin --create-mozilla-pluginsPasso 14. Abra o navegador Firefox e aguarde enquanto o Wine é configurado pela primeira vez;
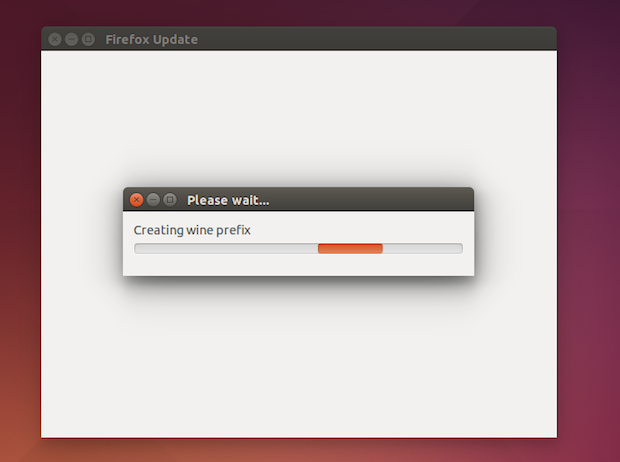
Passo 15. Agora aguarde até que o plugin do Unity seja baixado;
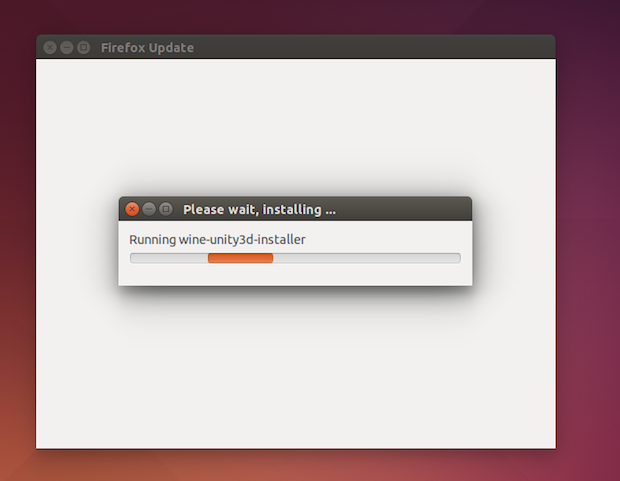
Passo 16. Confira se os plugins foram instalados, clicando no menu “Ferramentas” e na opção “Complementos”, ou simplesmente digitando o comando about:addons na barra de endereço do navegador e teclando enter:
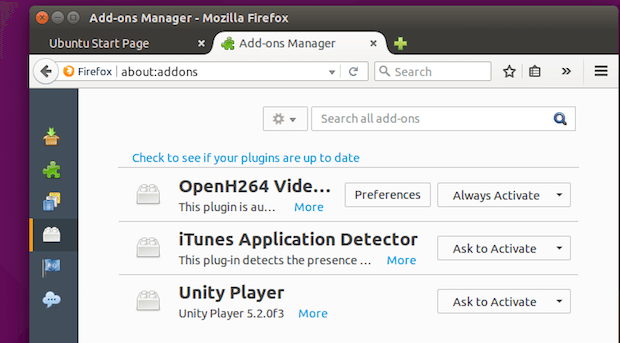
Passo 17. Digite o endereço “http://chromianwars.com/demo/” no navegador e tecle “enter”. Aparecerá uma mensagem na logo abaixo do endereço, clique no botão “Permitir…) para confirmar a execução do Unity 3d;

Passo 18. Na pequena janela que aparece, clique no botão “Permitir e memorizar”. Aguarde um pouco e o jogo começará a ser executado;
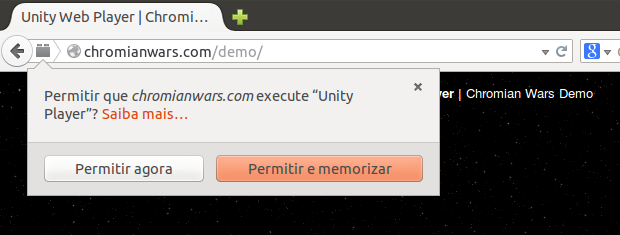
Pronto! Agora você já tem o Unity Web Player no seu sistema e pode jogar a vontade (quando for possível, claro).
O que está sendo falado no blog nos últimos dias
- Gerenciamento de programas com easyLife no Fedora
- Lançado KDE Plasma 5.10 – conheça as novidades
- Desenvolvimento do Kingsoft WPS Office para Linux está parado
- Como instalar o Unity Web Player no Ubuntu