Você tem um servidor e quer usar o Ubuntu nele? Veja aqui como instalar o Ubuntu Server de um jeito simples, rápido e direto.
- Como atualizar para o Ubuntu 22.10 via terminal (server e desktop)
- Como instalar o GNOME Desktop no Ubuntu Server
- Como instalar o Webmin no Red Hat Enterprise Linux e derivados
- Como atualizar para o Ubuntu 24.10 via terminal (server e desktop)
- Como atualizar para o Ubuntu 23.10 via terminal (server e desktop)
Não, o Ubuntu não está restrito apenas ao desktop. O Ubuntu Server é a versão do consagrado sistema da Canonical, voltada para servidores.

Como o uso em servidores exige um tempo maior de suporte, o ideal é usar uma versão LTS. Para saber quais versões são LTS, acesse esse link ou esse outro link.
Como instalar o Ubuntu Server
Para fazer o procedimento, será preciso apenas uma mídia de instalação que deve ser baixada no site da Canonical e gravada em CD/DVD ou pendrive. Para fazer isso, siga os links e instruções desses artigos, antes de iniciar o tutorial.
Verifique se a imagem ISO está corrompida
Antes de gravar a imagem ISO que você baixou, verifique se ela está corrompida usando o tutorial abaixo:
Como verificar se uma imagem ISO está corrompida
Como gravar uma imagem ISO no Linux
Quem precisar gravar a imagem ISO após o download, pode usar esse tutorial do blog:
Como gravar uma imagem ISO Usando o Nautilus
Como gravar uma imagem ISO usando o Terminal
Como criar um pendrive de instalação
Como criar um pendrive inicializável com GNOME Disks
Como criar um pendrive inicializável com o Etcher no Linux
Passo 1. Inicie o computador pela mídia de instalação do Ubuntu Server;
Passo 2. Na primeira tela, escolha a linguagem “Português do Brasil”;
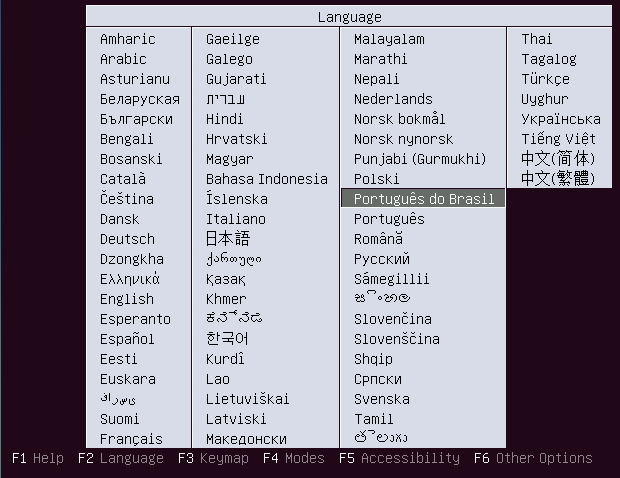
Passo 3. Na tela seguinte, escolha a opção “Instalar o Ubuntu Server”;
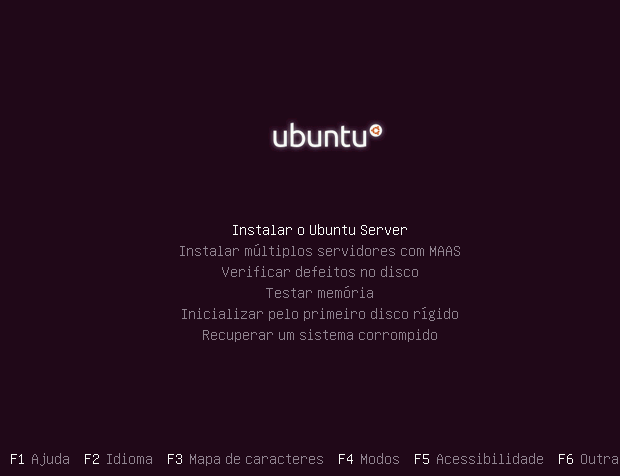
Passo 4. Você será avisado que a tradução do instalador para nossa língua ainda não está completa. Para prosseguir, use as setas do teclado e selecione a opção “Yes” e tecle “Enter”;
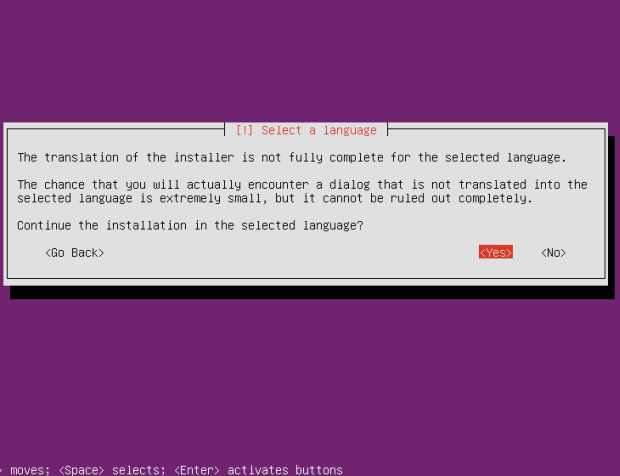
Passo 5. Em “Configure o teclado”, selecione o país de origem para o layout do seu teclado e tecle “Enter”. No exemplo desse tutorial (um teclado ABNT2), será usada a opção “Portuguese (Brasil)”;
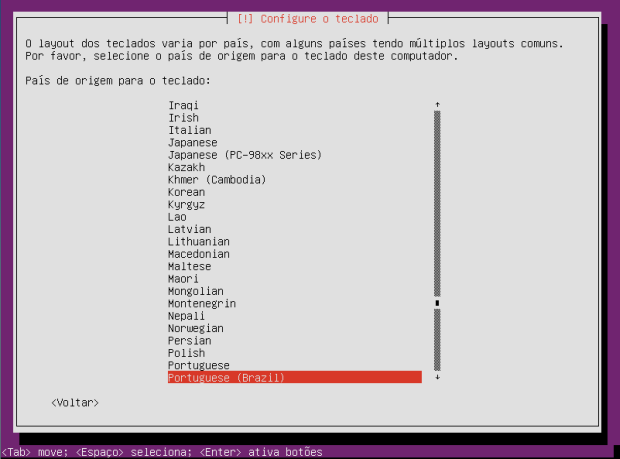
Passo 6. Na tela a seguir, escolha um layout que corresponda ao do seu teclado físico e confirme teclando “Enter”;
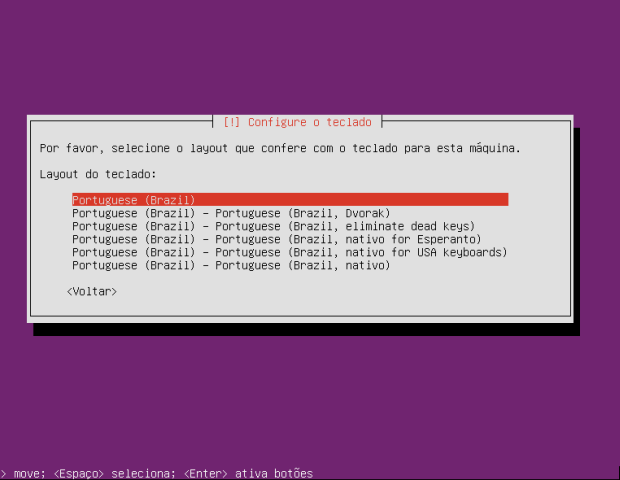
Passo 7. Informe um nome para identificar o computador na rede. Depois vá para a opção “Continuar” e tecle “Enter”;
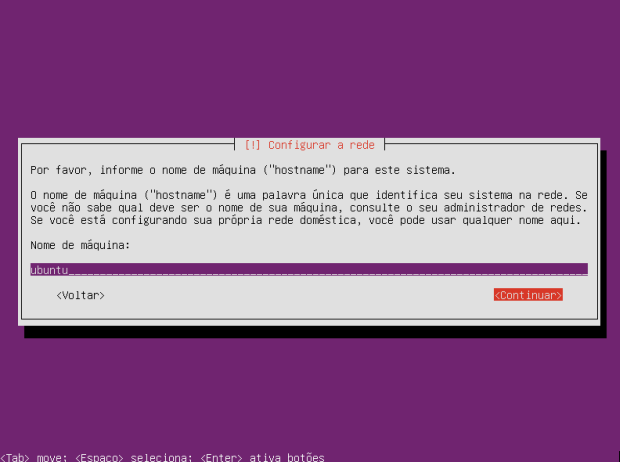
passo 8. Agora digite o nome real do usuário que usará o servidor. Depois vá para a opção “Continuar” e tecle “Enter”;
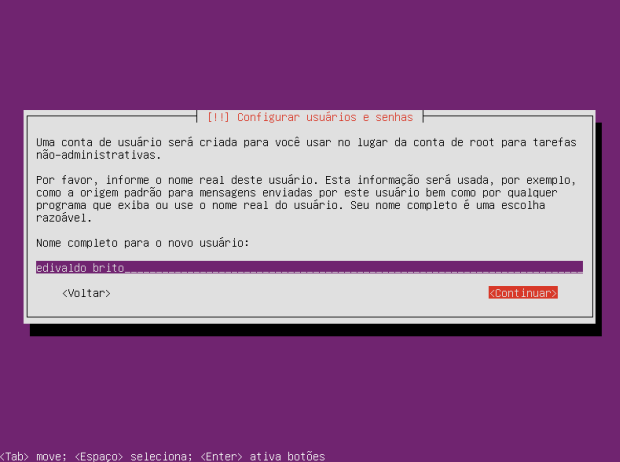
Passo 9. Na próxima tela digite o nome que esse usuário irá utilizar para fazer login no servidor;
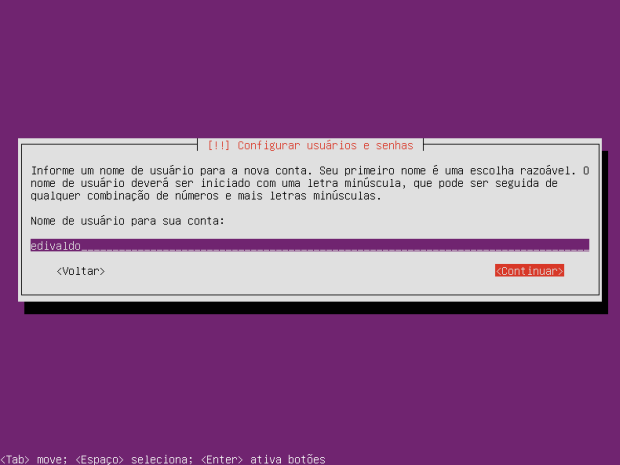
Passo 10. No próximo passo, digite a senha desse usuário. Na tela seguinte, digite novamente a senha e depois vá para a opção “Continuar” e tecle “Enter”;
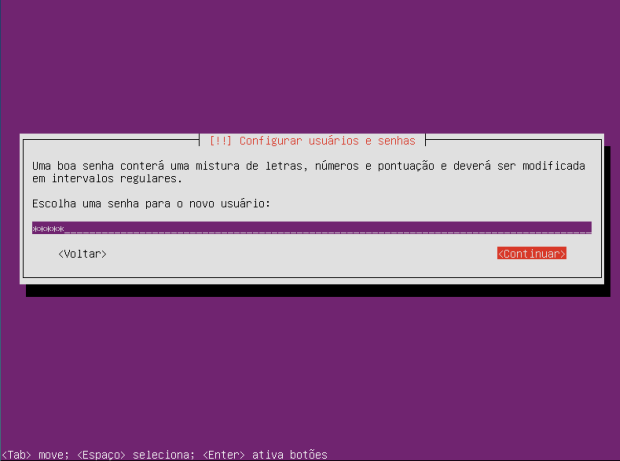
Passo 11. Quando questionando se deseja criptografar a pasta pessoal, responda “Não” e continue;
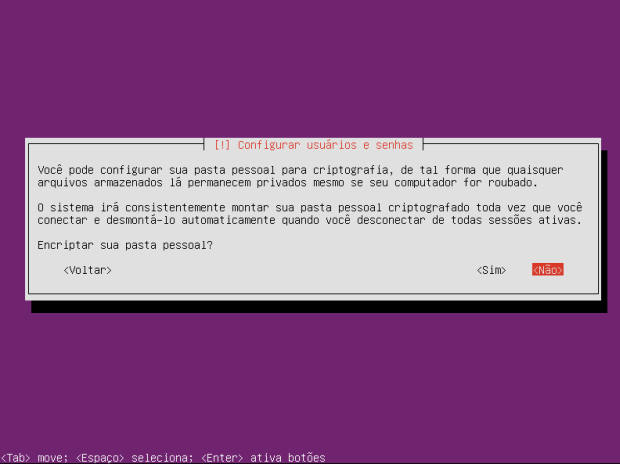
Passo 12. O instalador irá descobrir e mostrar o fuso horário de sua localização. Se tudo estiver certo, confirme e continue;
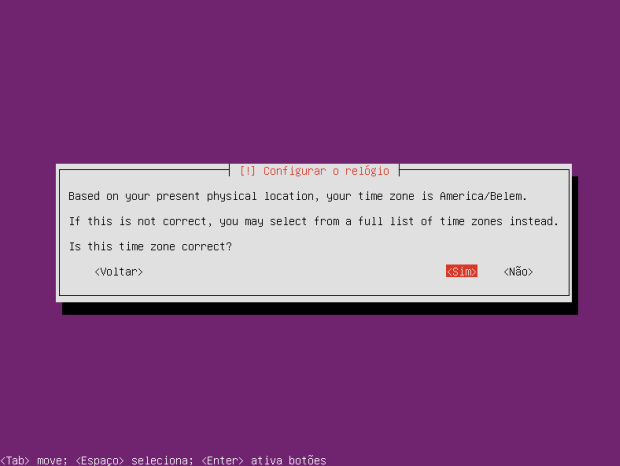
Passo 13. Chegou a hora de particionar o disco do servidor. Para esse exemplo, será usada a opção “Assistido – usar o disco inteiro”, mas cada administrador deve utilizar aquela que for mais adequada à sua necessidade;
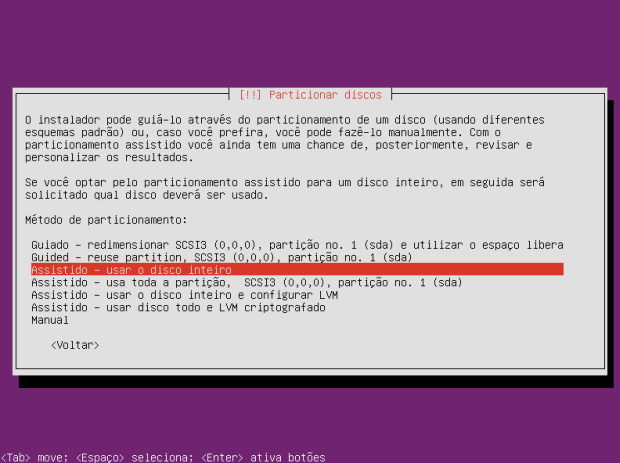
Passo 14. Selecione o disco a ser particionado usando as setas do teclado e tecle “Enter” para continuar;
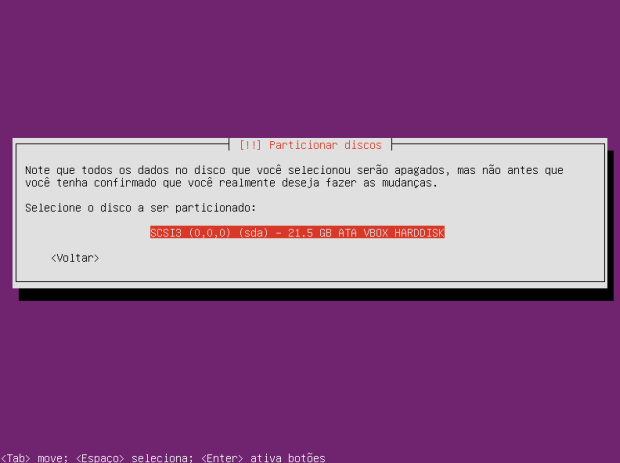
Passo 15. Será mostrado o esquema de particionamento, confirme para continuar;
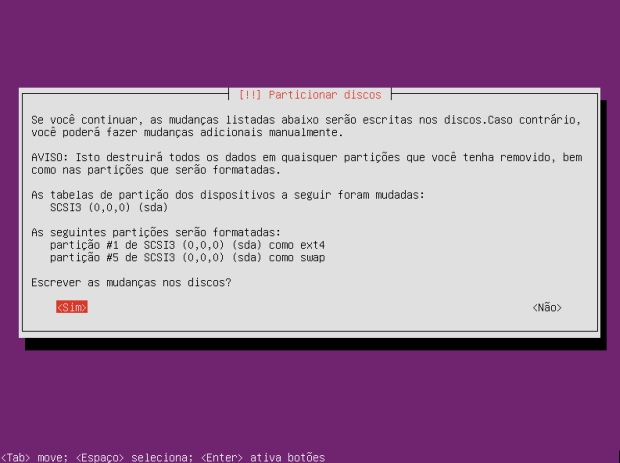
Passo 16. Será pedido informações sobre o proxie de sua rede, preencha ou deixe em branco se não for necessário informar e depois vá para a opção “Continuar” e tecle “Enter”;
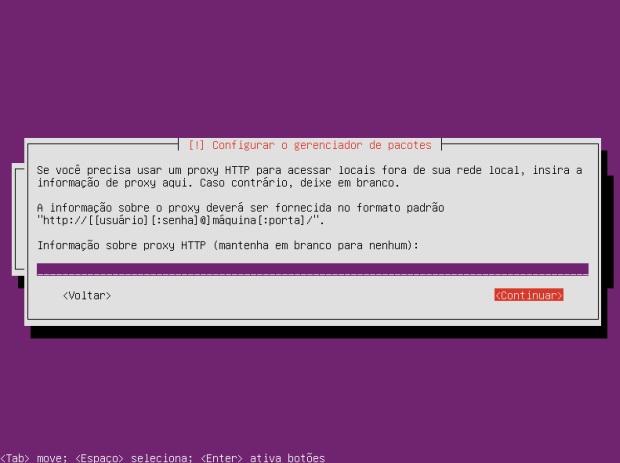
Passo 17. Será perguntado se o servidor receberá as atualizações automaticamente ou não. Escolha a opção mais conveniente e tecle “Enter” para continuar;
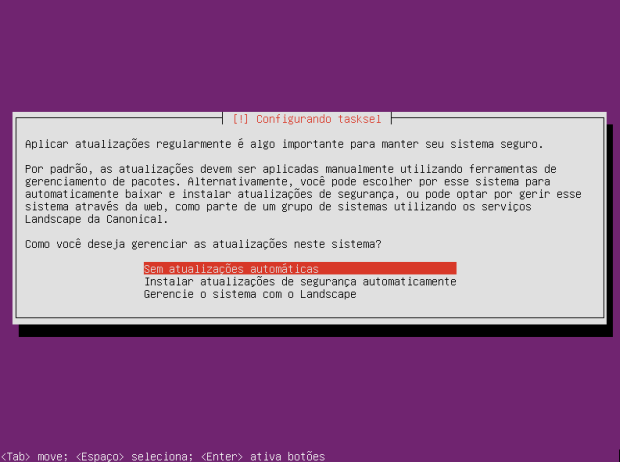
Passo 18. Marque o serviço que deseja instalar no servidor e depois vá para a opção “Continuar’ e tecle “Enter”;
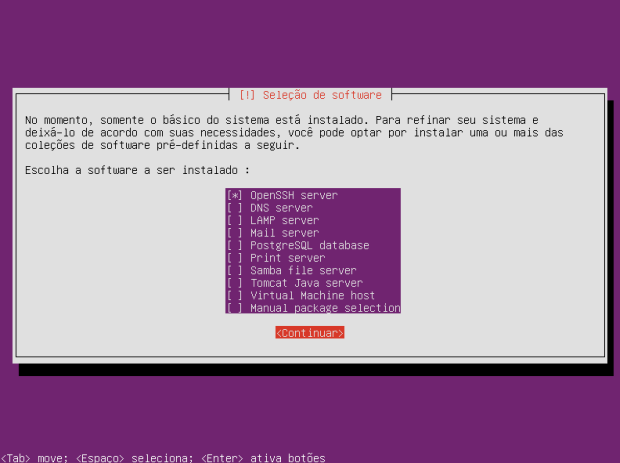
Passo 19. Na tela de instalação do GRUB, apenas escolha a opção “SIM” (se for o caso) e tecle “Enter”;
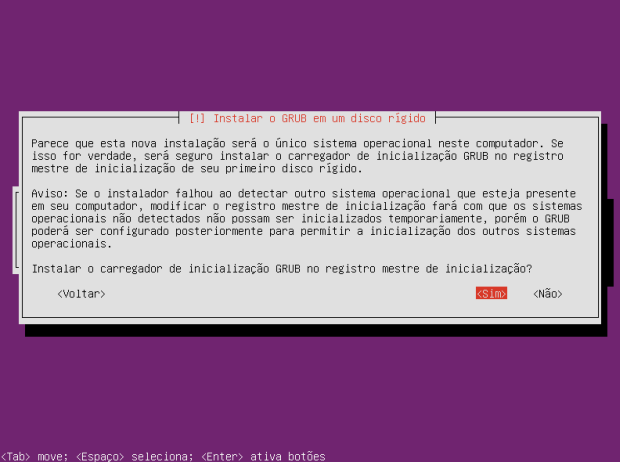
Passo 20. Será mostrada uma tela confirmando o fim da instalação. Vá para a opção “Continuar” e tecle “Enter”. Quando o computador reiniciar, retire a mídia de instalação;
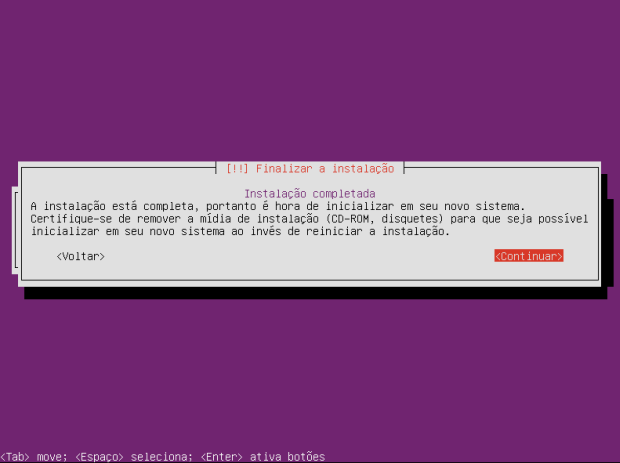
Se quiser ver o procedimento de instalação, assista o vídeo abaixo:
%CODE1%
Pronto. O Ubuntu Server está instalado e agora você já pode instalar novos programas e configurá-lo para ficar do jeito que for mais conveniente para as suas necessidades.
Conheça melhor o Ubuntu Server
Para saber mais sobre o Ubuntu Server, clique nesse link.
O que está sendo falado no blog nos últimos dias
- Como instalar o Ubuntu Server de um jeito simples, rápido e direto
- Pop!_OS 18.04 Testing lançado – Confira as novidades e baixe
- Ubuntu 18.04 LTS no Raspberry Pi 3 Model B+ com RaspEX
- Facebook Container impede Facebook de rastrear usuário fora da rede social