Se você quer ler seus ebooks em formato EPUB, conheça e veja como instalar o Thorium Reader no Linux via AppImage.
Thorium Reader é um aplicativo de leitura EPUB fácil de usar para Windows 10/10S, MacOS e Linux.
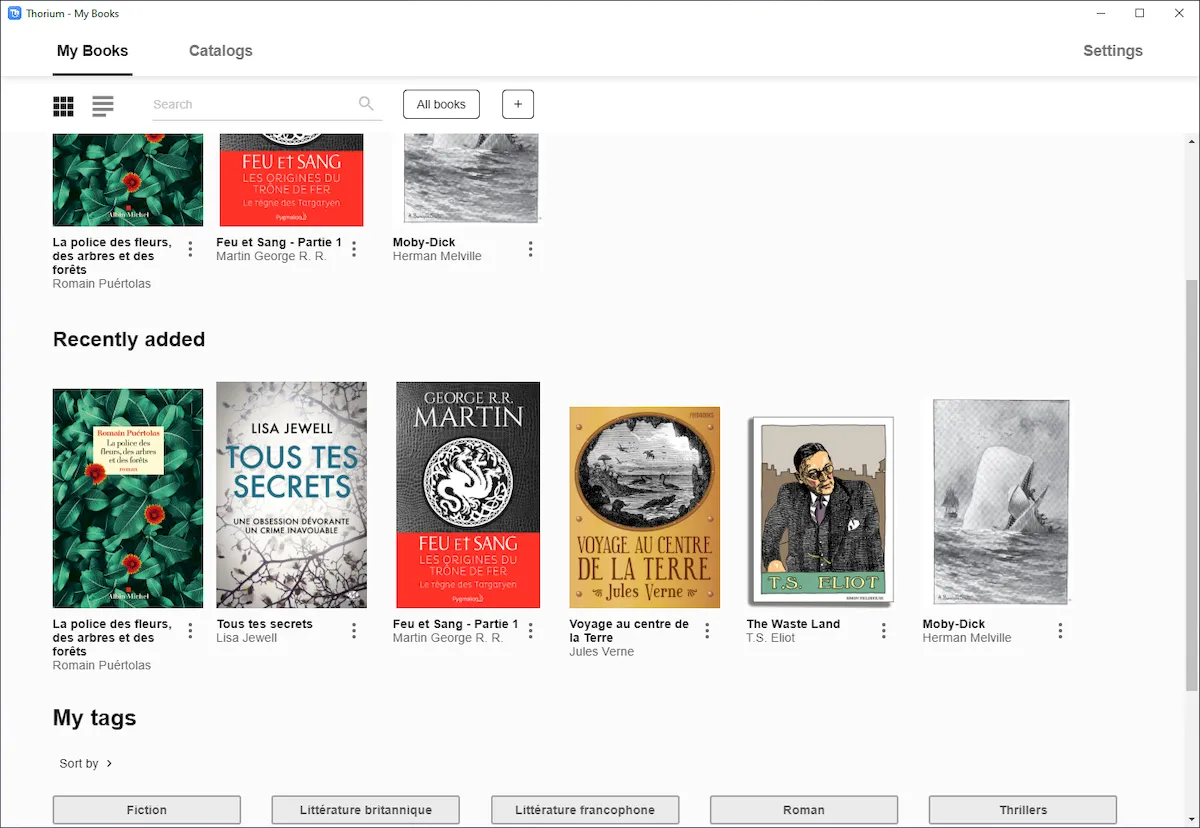
Depois de importar e-books de um diretório ou feed OPDS, você poderá ler em qualquer tamanho de tela, personalizar as configurações de layout, navegar pelo sumário ou lista de páginas, definir marcadores.
Um grande cuidado é tomado para garantir a acessibilidade do aplicativo para pessoas com deficiência visual usando NVDA, JAWS ou Narrator.
Aplicativo gratuito. Sem anúncios. Nenhum dado privado fluindo para qualquer lugar.
Este projeto está em constante evolução, correções e novos recursos serão adicionados em breve e seu apoio é bem-vindo para isso. O aplicativo é baseado no kit de ferramentas de código aberto Readium Desktop.
Como instalar o Thorium Reader no Linux via arquivo AppImage
Para instalar o Thorium Reader no Linux via arquivo AppImage, você deve fazer o seguinte:
Passo 1. Abra um terminal;
Passo 2. Confira se o seu sistema é de 32 bits ou 64 bits, para isso, use o seguinte comando no terminal:
uname -mPasso 3. Se seu sistema é de 64 bits, use o comando abaixo para baixar o programa. Se o link estiver desatualizado, acesse essa página, baixe a última versão e salve-o com o nome thorium.appimage:
wget https://github.com/edrlab/thorium-reader/releases/download/v2.1.0/Thorium-2.1.0.AppImage -O thorium.appimagePasso 4. Dê permissão de execução para o arquivo baixado;
chmod a+x thorium.appimagePasso 5. Agora instale o programa com o comando;
sudo ./thorium.appimage --installPasso 6. Quando você inicia o arquivo pela primeira vez, será perguntado se deseja integrar o programa com o sistema. Clique em “Yes” (Sim) se quiser integrá-lo ou clique em “No” (Não), se não quiser. Se você escolher Sim, o iniciador do programa será adicionado ao menu de aplicativos e ícones de instalação. Se você escolher “No”, sempre terá que iniciá-lo clicando duas vezes no arquivo AppImage.
Pronto! Agora, após instalar o Thorium Reader no Linux via AppImage, você pode iniciar o programa no menu Aplicativos/Dash/Atividades ou qualquer outro lançador de aplicativos da sua distro, ou digite thorium ou em um terminal, seguido da tecla TAB.
Integrando os aplicativos AppImage no sistema
Se você quiser integrar melhor esse programa no seu sistema, instale o AppImageLauncher, usando esse tutorial:
Como instalar o integrador AppImageLauncher no Linux