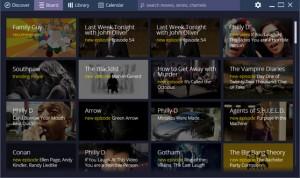Já conhece o Popcorn time? Para não ficar tão dependente desse programa, conheça e veja como instalar o Stremio no Linux manualmente.
No pouco tempo que o Popcorn time esteve indisponível, surgiu uma opção bastante interessante: o Stremio, um ótimo aplicativo que ajuda a organizar e instantaneamente assistir seus canais vídeos, filmes, séries de TV e de TV favoritos. Internamente, o programa usa o excelente VLC como reprodutor de mídia.
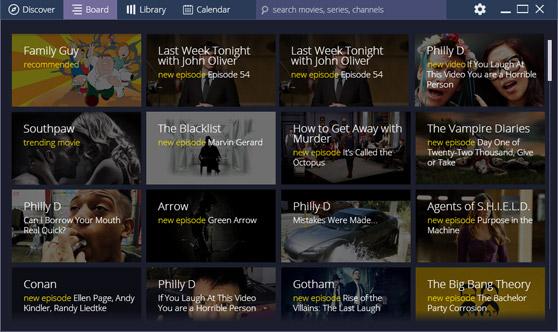
Felizmente, o Popcorn time já pode ser baixado, instalado e usado novamente, como é possível ver nesse tutorial:
Como instalar o PopCorn Time no Linux
Com isso você passa a ter duas boas opções de programa para assistir filmes e séries, e pode escolher entre usar o Popcorn time ou o Stremio. Se optar pelo segundo, veja abaixo como instalar ele no Linux.
Aviso importante: Stremio faz stream de filmes de torrents. Por isso, antes de instalar, esteja ciente de que o aplicativo permite transmitir filmes e séries de TV, sem nenhum custo, o que pode ser ilegal em seu país, por isso, certifique-se de ler o aviso antes de usar o Stremio, e use-o por sua conta e risco!
Como instalar o Stremio no Linux
Para instalar o Stremio no Linux, você pode optar por usar um arquivo AppImage (beta) ou manualmente (binários pré compilados).
Ambos funcionam em qualquer sistema Linux (na teoria) e a única diferença está na versão. Escolha o que for melhor para você e use.
Como instalar o Stremio 4 beta no Linux via arquivo AppImage
Essa versão ainda é um beta, e portanto, está sujeito a bugs e travamentos. Então, use-o com cuidado e esteja pronto para encontrar problemas.
Para instalar o Stremio 4 beta no Linux via arquivo AppImage, você deve fazer o seguinte:
Passo 1. Abra um terminal;
Passo 2. Use o comando abaixo para baixar o programa. Se o link estiver desatualizado, acesse essa página, baixe a última versão e salve-o com o nome stremio.appimage:
wget "https://www.strem.io/download?platform=linux&four=true" -O stremio.appimagePasso 3. Dê permissão de execução para o arquivo baixado;
chmod +x stremio.appimagePasso 4. Agora instale o programa com o comando e siga as instruções do instalador;
./stremio.appimagePasso 5. Quando você inicia o arquivo pela primeira vez, será perguntado se deseja integrar o programa com o sistema. Clique em “Yes” (Sim) se quiser integrá-lo ou clique em “No” (Não), se não quiser. Se você escolher Sim, o iniciador do programa será adicionado ao menu de aplicativos e ícones de instalação. Se você escolher “No”, sempre terá que iniciá-lo clicando duas vezes no arquivo AppImage.
Como instalar o Stremio no Linux manualmente
Para instalar o Stremio no Linux, faça o seguinte:
Passo 1. Abra um terminal;
Passo 2. Caso já tenha feito alguma instalação manual, apague a pasta, o link e o atalho anterior com esse comando;
sudo rm -Rf /opt/stremiosudo rm -Rf /usr/bin/stremiosudo rm -Rf /usr/share/applications/stremio.desktopPasso 3. Confira se o seu sistema é de 32 bits ou 64 bits, para isso, use o seguinte comando no terminal:
uname -mPasso 4. Se seu sistema é de 64 bits, use o comando abaixo para baixar o programa. Se o link estiver desatualizado, acesse essa página, baixe a última versão e salve-o com o nome stremio.tar.gz:
wget "https://www.strem.io/download?platform=linux" -O stremio.tar.gzPasso 5. Crie uma pasta para o programa e salve o ícone do programa nela;
sudo mkdir /opt/stremiosudo wget https://www.macupdate.com/images/icons256/56058.png -O /opt/stremio/stremio.pngPasso 6. Use o comando a seguir para descompactar o arquivo baixado;
sudo tar -vzxf stremio.tar.gz -C /opt/stremio/Passo 7. Finalmente, crie um atalho para facilitar a execução do programa;
sudo ln -sf /opt/stremio/Stremio.sh /usr/bin/stremioPasso 8. Se seu ambiente gráfico atual suportar, crie um lançador para o programa, executando o comando abaixo;
echo -e '[Desktop Entry]\n Version=1.0\n Name=stremio\n Exec=/opt/stremio/Stremio.sh\n Icon=/opt/stremio/stremio.png\n Type=Application\n Categories=Application' | sudo tee /usr/share/applications/stremio.desktopPronto! Agora, quando quiser iniciar o programa, digite stremio em um terminal, seguido da tecla TAB.
Já se a sua distribuição suportar, coloque o atalho na sua área de trabalho usando o gerenciador de arquivos do sistema ou o comando abaixo, e use-o para iniciar o programa.
sudo chmod +x /usr/share/applications/stremio.desktopcp /usr/share/applications/stremio.desktop ~/Área\ de\ Trabalho/Se seu sistema estiver em inglês, use este comando para copiar o atalho para sua área de trabalho:
cp /usr/share/applications/stremio.desktop ~/DesktopPara mais detalhes sobre essa tarefa, consulte esse tutorial:
Como adicionar atalhos de aplicativos na área de trabalho do Unity
Se quiser, você também pode usar o gerenciador de arquivos do sistema para executar o programa, apenas abrindo a pasta dele e clicando em seu executável.
Ao executar o programa, será necessário fazer um login usando sua conta Facebook, uma conta criada anteriormente ou apenas como visitante (guest).
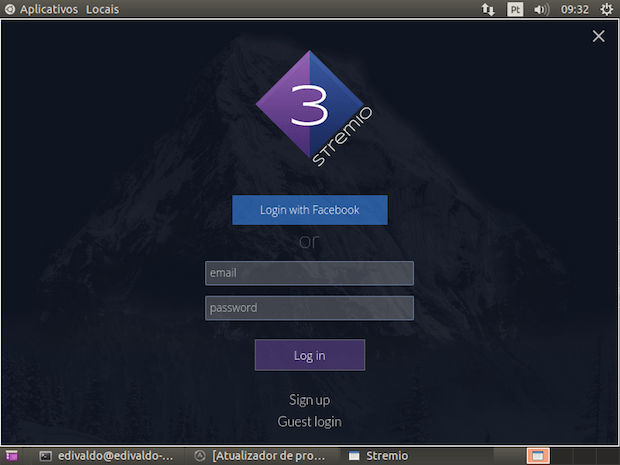
Como remover o Stremio
Para remover o Stremio no Linux, basta apagar a pasta, o link e o atalho anterior com esse comando;
sudo rm -Rf /opt/stremiosudo rm -Rf /usr/bin/stremiosudo rm -Rf /usr/share/applications/stremio.desktop- Como instalar o poderoso servidor de mídia Red5 no Linux
- Como instalar o decodificador de AV1 dav1d no Linux via Snap
- Como instalar o reprodutor VLC no Linux via AppImage
- Como instalar o baixador de streaming de vídeo streamCapture2 no Linux
O que está sendo falado no blog
<a href="https://www.edivaldobrito.com.br////” rel=”noopener noreferrer” target=”_blank”>Veja mais artigos publicados neste dia…