Se você precisa utilizar o Skype no Ubuntu, veja aqui como instalar ele pelo modo tradicional (a partir de um repositório) e baixando diretamente do site.
- Como usar o WhatsApp no Linux usando o Nativefier
- WhatsApp deixará de funcionar em iPhones antigos e outros dispositivos
- Como instalar o mensageiro Messenger-GTK no Linux via Flatpak
- Telegram no Ubuntu e Fedora: como instalar a versão oficial via repositório e Snap
- Como instalar o mensageiro Tox TRIfA no Linux via Snap
- Como instalar o Facebook Messenger Caprine no Linux via Snap
- Como instalar o gerenciador de mensageiros Franz no Linux via Flatpak
- Como instalar o mensageiro Hermes Desktop no Linux via AppImage
- Como instalar o mensageiro Signal no Linux via Flatpak
Skype permite que as pessoas se comuniquem uns com os outros através de mensagens, chamadas de voz e videochamadas através da Internet. Ele também oferece serviços para chamadas telefônicas nas redes de telefonia.
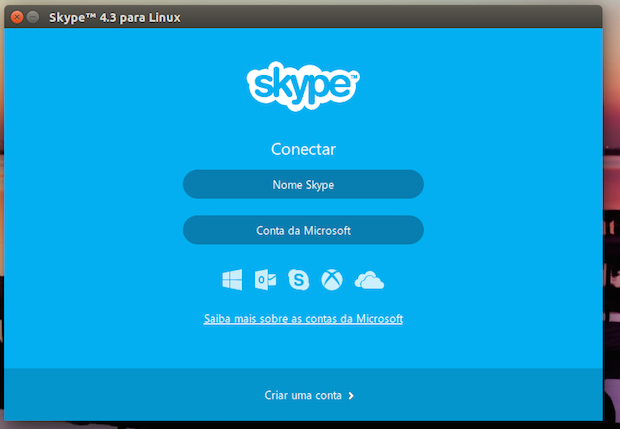
O programa está se tornando cada dia mais popular entre os usuários por conta de suas características adicionais, como compartilhamento de arquivos, compartilhamento de tela, videoconferência e etc.
Para completar, todo mundo pode fazer chamadas gratuitamente na rede Skype, não há limites para isso, pois o serviço só cobra quando são feitas ligações para telefones fixos e celulares.
Mais sobre o Skype
- Instale o mensageiro Beeper no linux e acesse 15 protocolos diferentes
- Como instalar o gerenciador de mensageiros Franz no Linux via Flatpak
- Como instalar o multi mensageiros ElectronIM no Linux via Snap
- Instale o Station no Linux e use vários aplicativos no mesmo local
- Como instalar o cliente Skype no Linux via Snap/Flatpak
- Como instalar o All-in-One Messenger no Linux via Snap
- Conheça algumas alternativas ao Skype para Linux
- Franz – WhatsApp, Skype, Hangouts e outros mensageiros no mesmo app
- Skype 8.107 lançado com recursos de bate-papo redesenhados
- O jeito fácil de instalar codecs multimídia, Flash, Google Chrome e outros recursos após a instalação do Ubuntu no computador
Esse tutorial foi atualizado e por isso, está sendo republicado com os links atualizados.
Conheça melhor o Skype
Para saber mais sobre o programa, clique nesse link
Preparando o sistema para instalar o Skype no Ubuntu
O pacote do Skype ainda é uma versão de 32 bits. Portanto, se seu sistema é de 64 bits (verifique com o comando uname -m), antes de fazer qualquer procedimento de instalação do Skype, ative o suporte a 32 bits seguindo esse tutorial:
Como ativar o suporte a 32-bits no Ubuntu de 64-bits
Como instalar o Skype no Ubuntu a partir de um repositório
Para instalar o Skype no Ubuntu e derivados, faça o seguinte:
Passo 1. Abra um terminal, usando o Dash ou pressionando as teclas Ctrl+Alt+T;
Passo 2. Se ainda não tiver o repositório de parceiros da Canonical, adicione ele com o comando:
sudo add-apt-repository "deb http://archive.canonical.com/ $(lsb_release -sc) partner"Passo 3. Atualize o APT com o comando:
sudo apt-get updatePasso 4. Agora instale o programa com o comando:
sudo apt-get install skypePasso 5. Se tiver problemas com dependências do programa, instale elas com esse comando:
sudo apt-get -f installInstalando diretamente o Skype no Ubuntu e derivados
Para instalar diretamente o Skype no Ubuntu e derivados, faça o seguinte:
Passo 1. Abra um terminal, usando o Dash ou pressionando as teclas CTRL+ALT+T;
Passo 2. Baixe o pacote de instalação com esse comando:
wget http://download.skype.com/linux/skype-ubuntu-precise_4.3.0.37-1_i386.deb -O skype.debPasso 3. Agora instale o programa com o comando:
sudo dpkg -i skype.debPasso 4. Use esse comando para instalar as dependências do programa:
sudo apt-get -f installPronto! Agora, quando quiser iniciar o programa, digite skype no Dash ou em um terminal, seguido da tecla TAB.
Desinstalando o Skype no Ubuntu e derivados
Para desinstalar o Skype no Ubuntu e derivados, faça o seguinte:
Passo 1. Abra um terminal;
Passo 2. Se você usou o repositório para instalar, desinstale o programa, usando os comandos abaixo;
sudo apt-get remove skype-bin:i386sudo apt-get autoremovePasso 3. Mas se você baixou o pacote diretamente, desinstale o programa, usando os comandos abaixo;
sudo apt-get remove skype:i386sudo apt-get autoremoveVia NoobsLab
O que está sendo falado no blog hoje
- ReactOS 0.4.1 já está disponível para download
- Chamadas de voz e vídeo através da Internet: instalando o Skype no Ubuntu
O que saiu no blog ontem
Não está aparecendo algo?
Este post é melhor visualizado acessando direto da fonte. Para isso, clique nesse link.