Se você quer criar um cartão SD para usar o Linux no RPi, conheça e veja como instalar o utilitário Raspberry Pi Imager no Linux via AppImage.
Raspberry Pi Imager é um utilitário de gravação de imagens de sistemas para o mini PC Raspberry Pi, que funciona no Ubuntu, Fedora, Debian e outras grandes distribuições Linux.
Use o Raspberry Pi Imager para instalar de uma maneira fácil o Raspbian e outros sistemas operacionais em um cartão SD pronto para uso com o Raspberry Pi.Com ele é possível criar um cartão SD com os principais sistemas operacionais suportados pelo Raspberry Pi.
Então, escolha o seu sistema favorito, e siga as instruções abaixo para instalar o programa e gravar seu cartão. Depois, é só criar seu cartão SD com o utilitário e colocar no Raspberry Pi para inicializar o pequeno computador.
Como instalar o Raspberry Pi Imager no Linux via arquivo AppImage
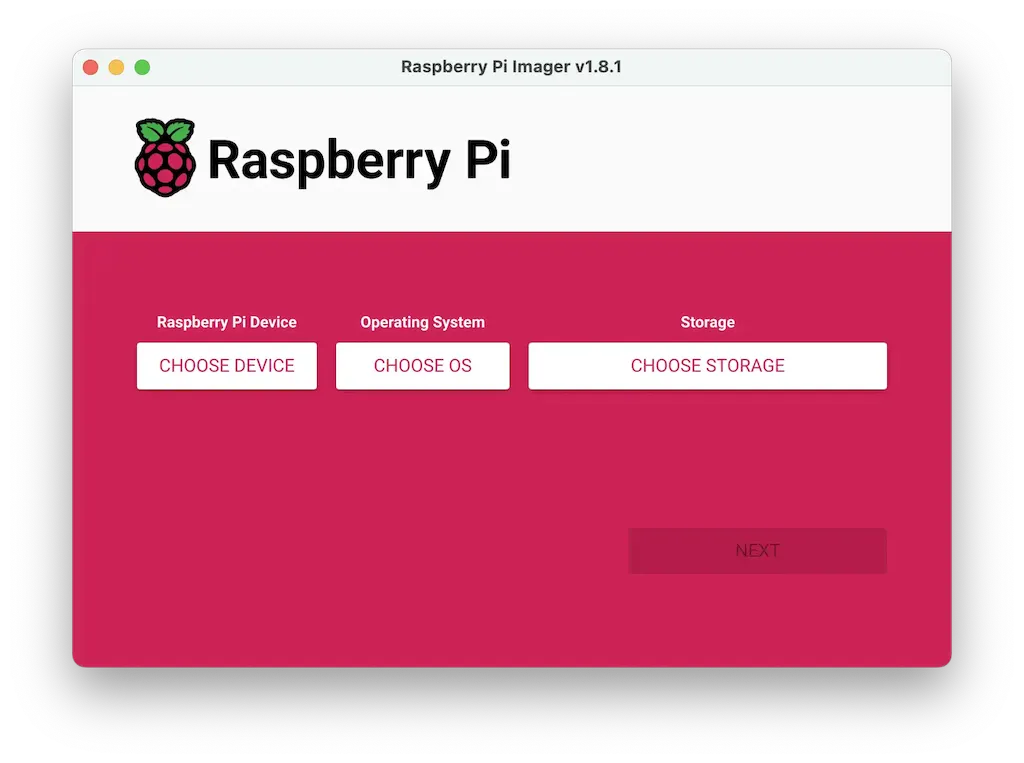
Para instalar o Raspberry Pi Imager no Linux via arquivo AppImage, você deve fazer o seguinte:
Passo 1. Abra um terminal;
Passo 2. Confira se o seu sistema é de 32 bits ou 64 bits, para isso, use o seguinte comando no terminal:
uname -mPasso 3. Se seu sistema é um x86 de 64 bits, use o comando abaixo para baixar o programa. Se o link estiver desatualizado, acesse essa página, baixe a última versão e salve-o com o nome rpi-imager.appimage:
wget https://github.com/raspberrypi/rpi-imager/releases/download/v1.9.0/Raspberry_Pi_Imager-1.9.0-x86_64.AppImage -O rpi-imager.appimagePasso 4. Se seu sistema é um ARM de 64 bits, use o comando abaixo para baixar o programa. Se o link estiver desatualizado, acesse essa página, baixe a última versão e salve-o com o nome rpi-imager.appimage:
wget https://github.com/raspberrypi/rpi-imager/releases/download/v1.9.0/Raspberry_Pi_Imager-1.9.0-aarch64.AppImage -O rpi-imager.appimagePasso 5. Dê permissão de execução para o arquivo baixado;
chmod a+x rpi-imager.appimagePasso 6. Agora instale o programa com o comando;
sudo ./rpi-imager.appimage --installPasso 7. Quando você inicia o arquivo pela primeira vez, será perguntado se deseja integrar o programa com o sistema. Clique em “Yes” (Sim) se quiser integrá-lo ou clique em “No” (Não), se não quiser. Se você escolher Sim, o iniciador do programa será adicionado ao menu de aplicativos e ícones de instalação. Se você escolher “No”, sempre terá que iniciá-lo clicando duas vezes no arquivo AppImage.
Pronto! Agora, após instalar o Raspberry Pi Imager no Linux via AppImage, você pode iniciar o programa no menu Aplicativos/Dash/Atividades ou qualquer outro lançador de aplicativos da sua distro, ou digite rpi-imager ou em um terminal, seguido da tecla TAB.
Integrando os aplicativos AppImage no sistema
Se você quiser integrar melhor esse programa no seu sistema, instale o AppImageLauncher, usando esse tutorial:
Como instalar o integrador AppImageLauncher no Linux
Veja também
Você também pode instalar o programa usando esse outro tutorial:
Como instalar o utilitário Raspberry Pi Imager no Linux via Snap