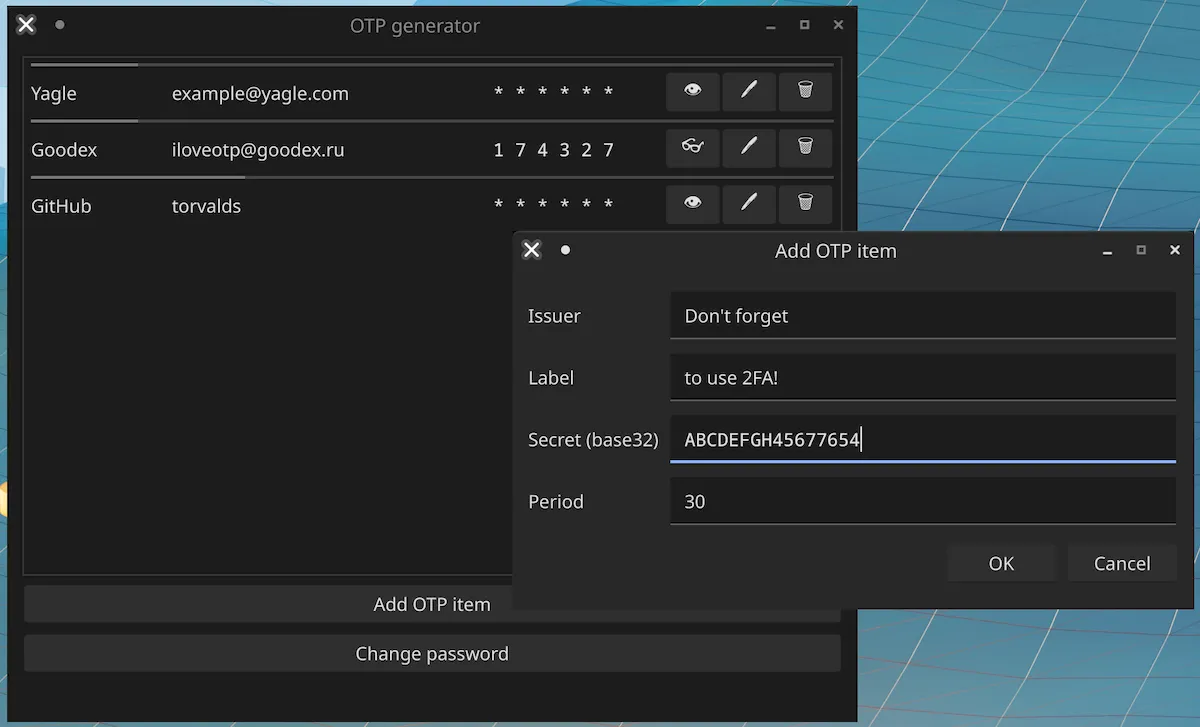Se você precisa de um aplicativo gerador de códigos OTP, conheça e veja como instalar o OTP codes generator no Linux via AppImage.
OTP codes generator é um aplicativo de desktop simples para gerar códigos OTP.
Segundo o autor, ele só queria usar um aplicativo OTP de código aberto na minha área de trabalho e parece que não havia boas opções.
As alternativas exploradas por ele eram:
- WinAuth – não mantido (última versão 3.5.1 em 25 de outubro de 2017; repositório arquivado); Somente Windows
- LinOTP – não fornece binários pré-construídos do Windows ou pelo menos instruções de compilação para este sistema operacional (parece que LinOTP suporta apenas Linux). Também parece uma solução mais voltada para empresas, não para o cliente, e é um exagero para meus propósitos.
- andOTP , FreeOTP – apenas aplicativos móveis
- Authy – proprietário (ou pelo menos não consegui encontrar o código-fonte do aplicativo)
No final, ele optou por fazer seu próprio gerador de códigos OTP.
Como instalar o OTP codes generator no Linux via arquivo AppImage
Para instalar o OTP codes generator no Linux via arquivo AppImage, você deve fazer o seguinte:
Passo 1. Abra um terminal;
Passo 2. Confira se o seu sistema é de 32 bits ou 64 bits, para isso, use o seguinte comando no terminal:
uname -mPasso 3. Se seu sistema é de 64 bits, use o comando abaixo para baixar o programa. Se o link estiver desatualizado, acesse essa página, baixe a última versão e salve-o com o nome otp-desktop.appimage:
wget https://github.com/kovdan01/otp-desktop/releases/download/v0.1.0/otp-desktop-x86_64.AppImage -O otp-desktop.appimagePasso 4. Dê permissão de execução para o arquivo baixado;
chmod a+x otp-desktop.appimagePasso 5. Agora instale o programa com o comando;
sudo ./otp-desktop.appimage --installPasso 6. Quando você inicia o arquivo pela primeira vez, será perguntado se deseja integrar o programa com o sistema. Clique em “Yes” (Sim) se quiser integrá-lo ou clique em “No” (Não), se não quiser. Se você escolher Sim, o iniciador do programa será adicionado ao menu de aplicativos e ícones de instalação. Se você escolher “No”, sempre terá que iniciá-lo clicando duas vezes no arquivo AppImage.
Pronto! Agora, após instalar o OTP codes generator no Linux via AppImage, você pode iniciar o programa no menu Aplicativos/Dash/Atividades ou qualquer outro lançador de aplicativos da sua distro, ou digite otp-desktop ou em um terminal, seguido da tecla TAB.
Integrando os aplicativos AppImage no sistema
Se você quiser integrar melhor esse programa no seu sistema, instale o AppImageLauncher, usando esse tutorial:
Como instalar o integrador AppImageLauncher no Linux