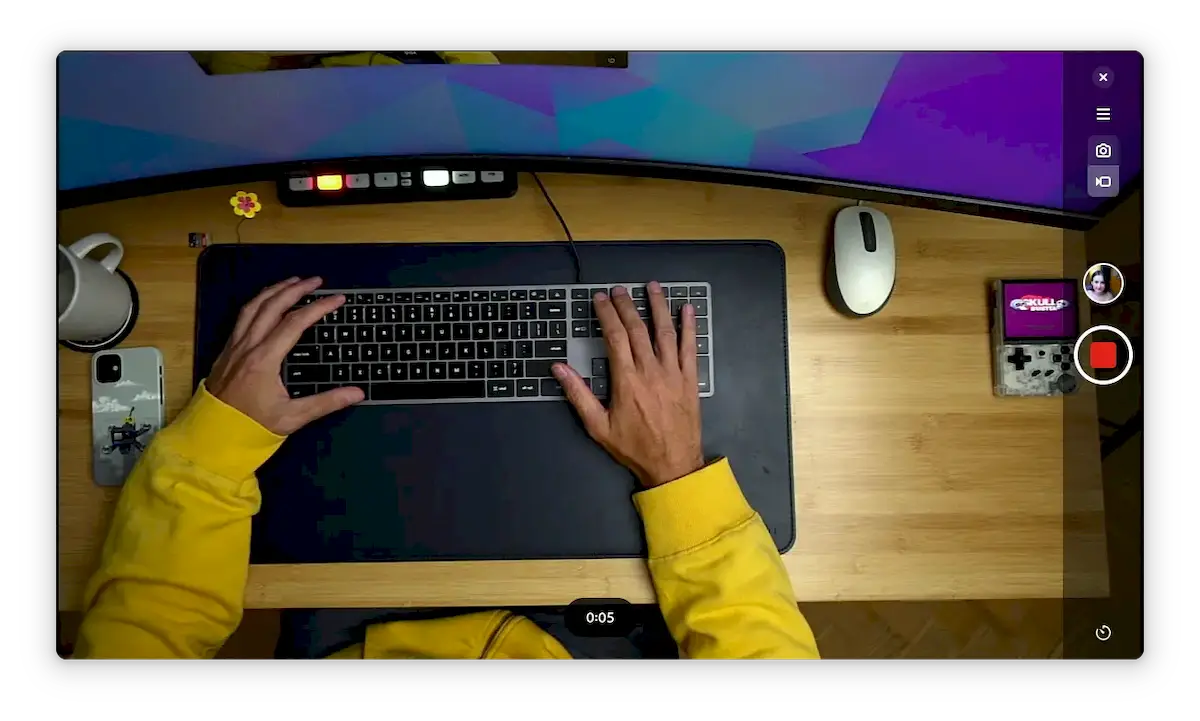Gnome Snapshot chegou recentemente, menos no Ubuntu, então, veja como instalar o novo app de câmera do Gnome no Ubuntu 23.10 ou superior.
O novo aplicativo de câmera, também conhecido como Gnome Snapshot, é escrito em GTK4 + Libadwaita. Comparado ao Cheese, parece mais moderno e nativo nas atuais estações de trabalho Ubuntu e Fedora.
Como outros aplicativos principais, a IU é adaptável e funciona bem em diferentes tamanhos de tela, incluindo dispositivos móveis como o Pinephone.
Com ele, você pode facilmente tirar fotos e gravar vídeos (com contagem regressiva) por meio de botões de janela ou atalhos de teclado. E exibe um botão de miniatura ao lado do gatilho, permitindo abrir a página da galeria para todas as fotos e vídeos.
A página da galeria é compatível com touchpad e tela sensível ao toque para laptops e dispositivos móveis, que suporta navegação com gestos de deslizar.
Se você quiser experimentar, veja como fazer o truque no Ubuntu 24.04 e/ou Ubuntu 23.10 e como solucionar o problema “Nenhuma câmera encontrada”.
O GNOME introduziu um novo aplicativo principal de câmera no lançamento da versão 45, que, no entanto, não foi adotado como padrão no Ubuntu 23.10 ou Fedora 39.
Se você quiser experimentar, veja como fazer o truque no Ubuntu 24.04 e/ou Ubuntu 23.10 e como solucionar o problema “Nenhuma câmera encontrada”.
Como instalar o novo app de câmera do Gnome no Ubuntu 23.10 ou superior
Até que seja definido como padrão, existem 2 maneiras de experimentar o novo aplicativo de câmera: pacotes .deb e Flatpak.
Opção 1: pacote .deb
O aplicativo foi feito no repositório do sistema Ubuntu 24.04 como pacote .deb nativo.
Por isso, simplesmente pressione Ctrl+Alt+T no teclado para abrir o terminal e execute o comando para instalá-lo:
sudo apt install snapshot
Digite a senha do usuário quando solicitar autenticação sudo. E execute sudo apt update primeiro para atualizar o cache do pacote se não conseguir localizar o pacote.
Para Ubuntu 23.10, está disponível no Ubuntu Desktop PPA. Basta executar o comando abaixo para adicionar o PPA:
sudo add-apt-repository ppa:ubuntu-desktop/ppa
Por favor, verifique o link do PPA antes de adicioná-lo, o pacote PODE ser removido no futuro quando você ver este tutorial.
Depois de adicionar o PPA, tente o comando abaixo para instalar o pacote.
sudo apt install snapshot
Opção 2: pacote Flatpak
Para todas as versões atuais do Ubuntu, incluindo Ubuntu 20.04 e Ubuntu 22.04, o aplicativo também está disponível para instalação como o pacote Flatpak nativo que roda em sandbox. Para Linux Mint 21, o pacote está disponível no Gerenciador de Software.
Primeiro, pressione Ctrl+Alt+T para abrir o terminal e, em seguida, execute o comando para garantir que o suporte Flatpak esteja ativado:
sudo apt install flatpak
Em seguida, instale o pacote Flatpak via comando:
flatpak install https://dl.flathub.org/repo/appstream/org.gnome.Snapshot.flatpakref
Solução alternativa para o problema de ‘Nenhuma câmera encontrada’
Depois de instalar o aplicativo, pesquise e inicie-o na visão geral ou na tela da grade do aplicativo.
Em seguida, responda “Permitir” para conceder permissão ao aplicativo para acessar sua câmera ou webcam.
Se você encontrar o problema “Nenhuma câmera encontrada”, feche o aplicativo. Abra o terminal (Ctrl+Alt+T) e tente reiniciar o pipewire, que funciona para mim, executando o comando:
systemctl --user restart pipewire
Em seguida, execute o snapshot para iniciar o aplicativo da câmera na linha de comando. Para saber mais sobre o problema, fique de olho neste relatório de bug na página do Gitlab.
Desinstalar o Snapshot do GNOME
Para remover o instantâneo do GNOME, abra o terminal (Ctrl+Alt+T) e execute o comando para remover o pacote .deb:
sudo apt remove --autoremove snapshot
ou desinstale o pacote Flatpak via comando:
flatpak uninstall org.gnome.Snapshot
Além disso, execute o comando flatpak uninstall --unused para remover bibliotecas de tempo de execução inúteis para liberar alguns espaços em disco.