Se você quer usar o Chromium sem depender dos serviços web do Google, conheça e veja como instalar o navegador ungoogled-chromium no Linux via AppImage.
Se você usar sem fazer login em uma Conta do Google, o Chromium se sai muito bem em termos de segurança e privacidade. No entanto, o Chromium ainda depende de alguns serviços da web e binários do Google.
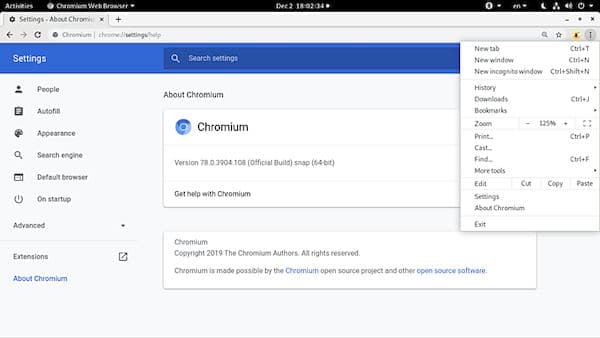
O ungoogled-chromium é o navegador Chromium, sem dependência dos serviços web do Google, pois oferece a experiência padrão do Chromium o mais próximo possível.
Ao contrário de outros forks do Chromium que têm suas próprias visões de um navegador da web, o ungoogled-chromium é essencialmente um substituto imediato do Chromium.
ungoogled-chromium possui ajustes para aumentar a privacidade, o controle e a transparência. No entanto, quase todos esses recursos devem ser ativados ou habilitados manualmente.
Como instalar o navegador ungoogled-chromium no Linux via arquivo AppImage
Para instalar o navegador ungoogled-chromium no Linux via arquivo AppImage, você deve fazer o seguinte:
Passo 1. Abra um terminal;
Passo 2. Confira se o seu sistema é de 32 bits ou 64 bits, para isso, use o seguinte comando no terminal:
uname -mPasso 3. Se seu sistema é de 64 bits, use o comando abaixo para baixar o programa. Se o link estiver desatualizado, acesse essa página, baixe a última versão e salve-o com o nome ungoogled-chromium.appimage:
wget https://github.com/MikeModder/ungoogled-chromium-binaries/releases/download/83.0.4103.97-1.1/ungoogled-chromium_83.0.4103.97-1.1_linux.AppImage -O ungoogled-chromium.appimagePasso 4. Se seu sistema é de 64 bits e você quer usar a versão mais recente do Chromium, use o comando abaixo para baixar o programa. Se o link estiver desatualizado, acesse essa página, baixe a última versão e salve-o com o nome ungoogled-chromium.appimage:
wget https://github.com/LordTwix/ungoogled-chromium-binaries/releases/download/87.0.4280.141-1.1/ungoogled-chromium_87.0.4280.141-1.1_linux.AppImage -O ungoogled-chromium.appimagePasso 5. Dê permissão de execução para o arquivo baixado;
chmod a+x ungoogled-chromium.appimagePasso 6. Agora instale o programa com o comando;
sudo ./ungoogled-chromium.appimage --installPasso 7. Quando você inicia o arquivo pela primeira vez, será perguntado se deseja integrar o programa com o sistema. Clique em “Yes” (Sim) se quiser integrá-lo ou clique em “No” (Não), se não quiser. Se você escolher Sim, o iniciador do programa será adicionado ao menu de aplicativos e ícones de instalação. Se você escolher “No”, sempre terá que iniciá-lo clicando duas vezes no arquivo AppImage.
Pronto! Agora, você pode iniciar o programa no menu Aplicativos/Dash/Atividades ou qualquer outro lançador de aplicativos da sua distro, ou digite ungoogled ou em um terminal, seguido da tecla TAB.
Integrando os aplicativos AppImage no sistema
Se você quiser integrar melhor esse programa no seu sistema, instale o AppImageLauncher, usando esse tutorial:
Como instalar o integrador AppImageLauncher no Linux
Veja também
Você também pode instalar o programa usando esse outro tutorial:
Como instalar o navegador ungoogled-chromium no Linux via Flatpak