Se você usa o Mint e não quer instalar o Chromium usando Snap, veja como instalar o navegador da web Chromium no Linux Mint 20.x.
Chromium é um projeto de navegador de código aberto que visa criar uma maneira mais segura, rápida e estável de todos os usuários experimentarem a web.
Caso você não saiba, o Chromium é a base do conhecido Google Chrome e eles compartilham muitos recursos. Eles apenas diferem no suporte de arquivos multimídia proprietários e mais coisas pequenas.
O problema surgiu quando o Ubuntu 20.04 incluiu o Chromium no formato Snap. Isso forçou os usuários a usar o Snap se quisessem o Chromium.
A Canonical anunciou recentemente que os populares navegadores web Chromium e Firefox agora são instaláveis como Snaps em todas as distribuições que suportam essa tecnologia.
Agora, isso mudou porque a equipe do Linux Mint empacotou o Chromium na forma DEB, então agora é mais fácil de fazer.
Como instalar o navegador da web Chromium no Linux Mint 20.x
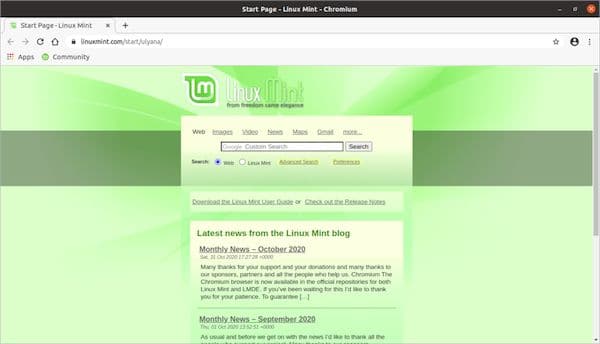
Quem quiser instalar o navegador da web Chromium no Linux Mint 20.x, deve fazer o seguinte:
Passo 1. Abra um terminal;
Passo 2. Confira se o seu sistema é de 32 bits ou 64 bits, para isso, use o seguinte comando no terminal:
uname -mPasso 3. Se seu sistema é de 64 bits, use o comando abaixo para baixar o programa. Se o link estiver desatualizado, acesse essa página, baixe a última versão e salve-o com o nome programa.deb:
wget http://packages.linuxmint.com/pool/upstream/c/chromium-browser/chromium-browser_2020.10.27_all.debwget http://packages.linuxmint.com/pool/upstream/c/chromium/chromium_86.0.4240.111~linuxmint1+ulyana_amd64.debwget http://packages.linuxmint.com/pool/upstream/c/chromium/chromium-dbg_86.0.4240.111~linuxmint1+ulyana_amd64.debPasso 5. Agora instale o programa com os comandos abaixo:
sudo dpkg -i chromium*.debsudo apt-get install -fPasso 6. Se preferir, use o comando abaixo para instalar o programa;
sudo apt install ./*.debPronto! Agora, você pode iniciar o programa no menu Aplicativos/Dash/Atividades ou qualquer outro lançador de aplicativos da sua distro, ou digite chromium ou em um terminal, seguido da tecla TAB.