Procurando um reprodutor de músicas leve e elegante? Conheça e veja como instalar o Museeks no Linux, em qualquer distribuição.
Museeks é um reprodutor de música de código aberto escrito com Node.js, Electron e React.js. É livre, leve e funciona em Linux, OS X e Windows.
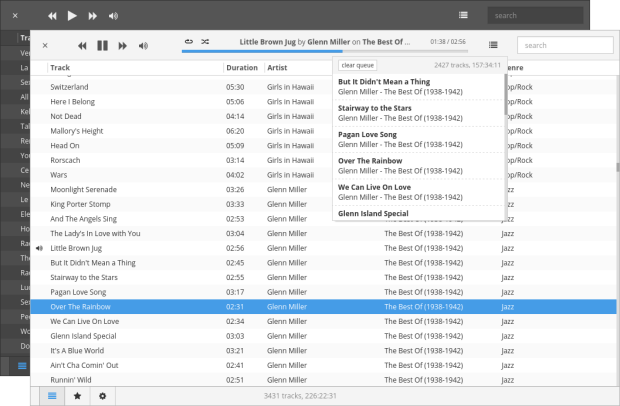
Ele oferece uma interface de usuário claro e escuro, e suporta os formatos de arquivos mp3, mp4, m4a/aac, wav, ogg e 3gpp. O program também suporta temas, playlists, gerenciamento de filas, Shuffle, loop, controle de velocidade de reprodução e Sleep mode blocker.
Como instalar o Museeks no Linux
Para instalar o Museeks no Linux, use um dos procedimentos abaixo
Como instalar o Museeks no Linux via arquivo AppImage
Para instalar o Museeks no Linux via arquivo AppImage, você deve fazer o seguinte:
Passo 1. Abra um terminal;
Passo 2. Confira se o seu sistema é de 32 bits ou 64 bits, para isso, use o seguinte comando no terminal:
uname -mPasso 3. Se seu sistema é de 32 bits, use o comando abaixo para baixar o programa. Se o link estiver desatualizado, acesse essa página, baixe a última versão e salve-o com o nome museeks.appimage:
wget https://github.com/martpie/museeks/releases/download/0.11.0/museeks-i386.AppImage -O museeks.appimagePasso 4. Se seu sistema é de 64 bits, use o comando abaixo para baixar o programa. Se o link estiver desatualizado, acesse essa página, baixe a última versão e salve-o com o nome museeks.appimage:
wget https://github.com/martpie/museeks/releases/download/0.11.0/museeks-x86_64.AppImage -O museeks.appimagePasso 5. Dê permissão de execução para o arquivo baixado;
chmod +x museeks.appimagePasso 6. Agora instale o programa com o comando;
sudo ./museeks.appimagePasso 7. Quando você inicia o arquivo pela primeira vez, será perguntado se deseja integrar o programa com o sistema. Clique em “Yes” (Sim) se quiser integrá-lo ou clique em “No” (Não), se não quiser. Se você escolher Sim, o iniciador do programa será adicionado ao menu de aplicativos e ícones de instalação. Se você escolher “No”, sempre terá que iniciá-lo clicando duas vezes no arquivo AppImage.
- Aplique efeitos em tempo real ao áudio com o Easy Effects
- Como instalar o player de áudio do YouTube Kaku no Linux via appimage
- Como instalar a estação de áudio Bitwig Studio no Ubuntu e derivados
- Interface gráfica para o ffmpeg? Conheça e instale traGtor
Como instalar o Museeks no Linux usando binários pré compilados
Para instalar o Museeks no Linux usando binários pré compilados, faça o seguinte:
Passo 1. Abra um terminal;
Passo 2. Caso já tenha feito alguma instalação manual, apague a pasta, o link e o atalho anterior com esse comando;
sudo rm -Rf /opt/museeks*sudo rm -Rf /usr/bin/museekssudo rm -Rf /usr/share/applications/museeks.desktopPasso 3. Confira se o seu sistema é de 32 bits ou 64 bits, para isso, use o seguinte comando no terminal:
uname -mPasso 4. Se seu sistema é de 32 bits, use o comando abaixo para baixar o programa. Se o link estiver desatualizado, acesse essa página, baixe a última versão e salve-o com o nome museeks.zip:
wget https://github.com/KeitIG/museeks/releases/download/0.8.1/museeks-linux-ia32.zip -O museeks.zipPasso 5. Se seu sistema é de 64 bits, use o comando abaixo para baixar o programa. Se o link estiver desatualizado, acesse essa página, baixe a última versão e salve-o com o nome museeks.zip:
wget https://github.com/KeitIG/museeks/releases/download/0.8.1/museeks-linux-x64.zip -O museeks.zipPasso 6. Use o comando a seguir para descompactar o arquivo baixado;
sudo unzip /museeks.zip -d /opt/Passo 7. Renomeie a pasta criada. Se ao executar o comando abaixo ocorrer um erro com a mensagem iniciando com “mv: é impossível sobrescrever o não-diretório”, pule este passo;
sudo mv /opt/museeks-linux* /opt/museeksPasso 8. Crie um atalho para facilitar a execução do programa;
sudo ln -sf /opt/museeks/museeks /usr/bin/museeksPasso 9. Se seu ambiente gráfico atual suportar, crie um lançador para o programa, executando o comando abaixo;
echo -e '[Desktop Entry]\n Version=1.0\n Name=Museeks\n Exec=/opt/museeks/museeks\n Icon=/opt/museeks/resources/app/src/images/logos/museeks.png\n Type=Application\n Categories=AudioVideo;Player;Audio;' | sudo tee /usr/share/applications/museeks.desktopPronto! Agora, quando quiser iniciar o programa, digite museeks em um terminal, seguido da tecla TAB.
Já se a sua distribuição suportar, coloque o atalho na sua área de trabalho usando o gerenciador de arquivos do sistema ou o comando abaixo, e use-o para iniciar o programa.
sudo chmod +x /usr/share/applications/museeks.desktopcp /usr/share/applications/museeks.desktop ~/Área\ de\ Trabalho/Se seu sistema estiver em inglês, use este comando para copiar o atalho para sua área de trabalho:
cp /usr/share/applications/museeks.desktop ~/DesktopPara mais detalhes sobre essa tarefa, consulte esse tutorial:
Como adicionar atalhos de aplicativos na área de trabalho do Unity
Se quiser, você também pode usar o gerenciador de arquivos do sistema para executar o programa, apenas abrindo a pasta dele e clicando em seu executável.
Como remover o programa no Linux
Para remover o programa no Linux, basta apagar a pasta, o link e o atalho anterior com esse comando;
sudo rm -Rf /opt/museeks*sudo rm -Rf /usr/bin/museekssudo rm -Rf /usr/share/applications/museeks.desktopO que está sendo falado no blog
- ZimaBoard 2: servidor compacto com Intel N150, SATA duplo e 2.5 GbE
- Aplique efeitos em tempo real ao áudio com o Easy Effects
- Google testa ativação automática de gravação pelo Pixel 9 nos EUA
- Como instalar SkyTemple Randomizer no Linux via Flatpak
- Roku lança novos Streaming Sticks a partir de US$30 com melhorias essenciais