Se você está procurando uma maneira fácil de instalar o Minecraft no Linux, veja a seguir como fazer isso em qualquer distro.
Minecraft é um jogo que para alguns, pode ser altamente viciante. Se este é o seu caso, esse tutorial pode ajudá-lo a ter esse game em seu sistema, para jogá-lo sempre que quiser.
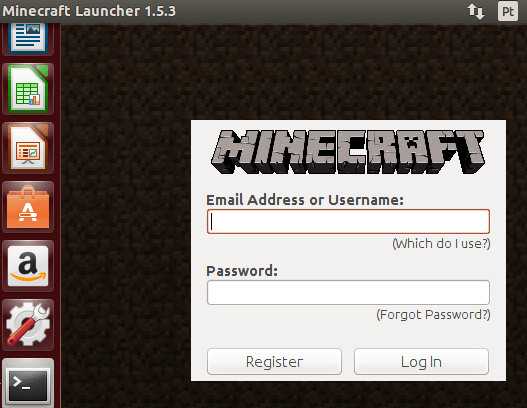
Instalar o Minecraft no Linux já foi complicado e atualmente está bem mais simples. Mas antes de fazer isso, saiba que para obter uma melhor experiência de jogo, você deve primeiro instalar os drivers da sua placa de vídeo, observando o seguinte:
- Para placas Intel, a melhor opção será usar os drivers open source padrão;
- Para NVIDIA ou AMD, é melhor usar um driver de vídeo proprietário, ou seja, abra o utilitário de drivers adicionais do Unity, selecione o driver da NVIDIA ou AMD a partir da lista e instale-o.
Se quiser experimente o driver Oficial da NVIDIA;
Observado tudo isso, instalar o Minecraft no Linux se torna bem mais fácil e menos problemático. Tudo o que você precisa fazer é instalar o Java, baixar e executar um arquivo executável .jar a partir do site oficial do jogo.
Preparando o sistema para instalar o Minecraft no Linux
Um dos pré requisitos para instalar o Minecraft no Linux é a instalação do Java mais recente, para isso, veja os tutoriais abaixou ou acesse esse link e siga as instruções dele:
Java no Ubuntu: veja como instalar o OpenJDK 8 nas versões LTS 12.04 e 14.04
Como instalar as versões 6, 7 ou 8 do Oracle Java no Ubuntu
Como instalar o Oracle Java 8 no Debian via repositório
Como instalar Java no Linux manualmente
Como instalar o Minecraft no Linux manualmente
Para instalar o Minecraft no Linux e ainda, você deve fazer o seguinte:
Passo 1. Abra um terminal;
Passo 2. Caso já tenha feito alguma instalação manual, apague a pasta, o link e o atalho anterior com esse comando;
sudo rm -Rf /opt/minecraft*sudo rm -Rf /usr/share/applications/minecraft.desktopPasso 3. Use o comando abaixo para baixar o programa;
wget https://s3.amazonaws.com/Minecraft.Download/launcher/Minecraft.jarPasso 4. Crie uma pasta para o arquivo;
sudo mkdir /opt/minecraftPasso 5. Copie o arquivo para a pasta;
sudo mv Minecraft.jar /opt/minecraft/Passo 6. Se seu ambiente gráfico atual suportar, crie um lançador para o programa, executando o comando abaixo;
echo -e '[Desktop Entry]\n Version=1.0\n Name=minecraft\n Exec=java -jar /opt/minecraft/Minecraft.jar\n Icon=/\n Type=Application\n Categories=Application' | sudo tee /usr/share/applications/minecraft.desktopPronto! Agora, quando quiser iniciar o programa, digite em terminal java -jar /opt/minecraft/Minecraft.jar.
Já se a sua distribuição suportar, coloque o atalho na sua área de trabalho usando o gerenciador de arquivos do sistema ou o comando abaixo, e use-o para iniciar o programa.
sudo chmod +x /usr/share/applications/minecraft.desktopcp /usr/share/applications/minecraft.desktop ~/Área\ de\ Trabalho/Se seu sistema estiver em inglês, use este comando para copiar o atalho para sua área de trabalho:
cp /usr/share/applications/minecraft.desktop ~/DesktopPara mais detalhes sobre essa tarefa, consulte esse tutorial:
Como adicionar atalhos de aplicativos na área de trabalho do Unity
Se quiser, você também pode usar o gerenciador de arquivos do sistema para executar o programa, apenas abrindo a pasta dele e clicando em seu executável.
- Como instalar o emulador NES puNES no Linux via Flatpak
- Como instalar o cliente monopd Atlantik no Linux via Flatpak
- Como instalar o jogo Troy 2000 no Linux via Snap
- Como instalar o jogo MegaGlest no linux via Flatpak
Como remover o programa no Linux
Para remover o programa no Linux, basta apagar a pasta e o atalho anterior com esses comandos.
sudo rm -Rf /opt/minecraft*sudo rm -Rf /usr/share/applications/minecraft.desktopMais sobre Minecraft
- Como instalar o editor NBT NBTExplorer no Linux via Flatpak
- Como instalar o Eufonia Client no Linux via Flatpak
- Como instalar o jogo Minecraft no Linux via Snap
- Como instalar o Minecraft Launcher CreeperX no Linux via Snap
- Como instalar o Lunar Client no Linux via AppImage
- Como instalar o incrível jogo Minetest no linux via Flatpak
- Como instalar o emulador ComputerCraft CCLite no Linux via Flatpak
- Como instalar o modpack Minecraft Alpine Client no Linux via Flatpak
- Como instalar o lançador Modrinth App no Linux via Flatpak
- Como instalar o Cubiomes Viewer no Linux via Flatpak
- Como instalar o Prism Launcher no Linux via Flatpak
- Como instalar o divertido jogo FreeCraft no Linux via Snap
- Como instalar o Minecraft Modpack Manager no Linux via Flatpak
- Como instalar o jogo Minecraft no Linux via Flatpak
- Como instalar o lançador Minecraft GDLauncher no Linux via Flatpak
- Como instalar o cliente Minecraft ClassiCube no Linux via Snap
- Como instalar o lançador Minecraft GDLauncher no Linux via Snap
- Notch Revela Sucessor Espiritual de Minecraft: O Que Vem a Seguir?
- Como instalar o lançador de Minecraft RPMLauncher no Linux via Flatpak
- Como instalar o Servidor Minecraft Cuberite no Linux via Snap
- Como instalar o cliente Minecraft LabyMod no Linux via Flatpak
- Clones do Minecraft infectam usuários com adware no Android
- Malware infecta Windows e Linux para atacar servidores Minecraft
- Como instalar o cliente Minecraft: Pi Edition: Reborn no Linux via Flatpak
- Como instalar o lançador para Minecraft ATLauncher no Linux via Flatpak
- Como instalar o Lunar Client no Linux via Flatpak
- Como instalar o Minecraft Bedrock Launcher no Linux via Flatpak
- Como instalar o instalador de Minecraft server mc-server-installer no Linux
- Como instalar o lançador Minecraft TLauncher no Linux via Flatpak
- Minecraft lançou uma correção para a vulnerabilidade crítica do Log4j
- Como instalar o launcher Minecraft PolyMC no Linux via Flatpak
- Como instalar o lançador jdMinecraftLauncher no Linux via Flatpak
- Como instalar Terasology no Ubuntu – um jogo inspirado no Minecraft
- Como instalar o Minecraft no Linux manualmente
- Como instalar o Minecraft Launcher for Linux no Ubuntu e derivados
- Minecraft alternativo: instale o Minetest no Ubuntu
- Como Instalar o Minecraft no Ubuntu 14.04 usando o Minecraft Installer
- Clone do Minecraft: Como instalar o Minetest no Ubuntu e derivados
- Instalando Minecraft no Ubuntu
O que está sendo falado no blog
- 5 Alternativas de Hardware ao Google que Não Impõem a IA
- Gear Lever, um recurso essencial para usuários de AppImage
- Raspberry Pi lança Injector PoE+ para instalações remotas
- Atualização do Windows 11 causa problemas em laptops da Lenovo
- Novo SSD PCIe 5.0 da UNIS promete velocidades recordes de 14.9 GB/s