Se você precisa usar o serviço Teams no sistema do pinguim, conheça e veja como instalar o Microsoft Teams no Linux via AppImage.
O Microsoft Teams é uma plataforma unificada de comunicação e colaboração que junta bate-papo, videoconferências, armazenamento de arquivos e integração de aplicativos no local de trabalho.
E o Teams for Linux é um cliente não oficial do Microsoft Teams para Linux usando o Electron. Ele usa o Web App e o envolve como um aplicativo independente usando o Electron.
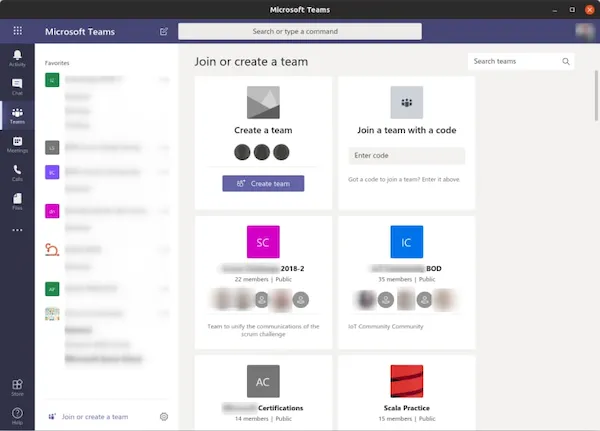
O Teams reúne todos os seus recursos em um espaço de trabalho compartilhado onde o usuário pode trabalhar em praticamente qualquer lugar, tornando mais fácil conversar com a equipe, colaborar em arquivos e trabalhar com os aplicativos favoritos.
Como instalar o Microsoft Teams no Linux via arquivo AppImage
Para instalar o Microsoft Teams no Linux via arquivo AppImage, você deve fazer o seguinte:
Passo 1. Abra um terminal;
Passo 2. Confira se o seu sistema é de 32 bits ou 64 bits, para isso, use o seguinte comando no terminal:
uname -mPasso 3. Se seu sistema é de 32 bits, use o comando abaixo para baixar o programa. Se o link estiver desatualizado, acesse essa página, baixe a última versão e salve-o com o nome teams.appimage:
wget https://github.com/IsmaelMartinez/teams-for-linux/releases/download/v1.0.9/teams-for-linux-1.0.9.AppImage -O teams.appimagePasso 4. Se seu sistema é de 64 bits, use o comando abaixo para baixar o programa. Se o link estiver desatualizado, acesse essa página, baixe a última versão e salve-o com o nome teams.appimage:
wget https://github.com/IsmaelMartinez/teams-for-linux/releases/download/v1.0.9/teams-for-linux-1.0.9-arm64.AppImage -O teams.appimagePasso 5. Dê permissão de execução para o arquivo baixado;
chmod a+x teams.appimagePasso 6. Agora instale o programa com o comando;
sudo ./teams.appimage --installPasso 7. Quando você inicia o arquivo pela primeira vez, será perguntado se deseja integrar o programa com o sistema. Clique em “Yes” (Sim) se quiser integrá-lo ou clique em “No” (Não), se não quiser. Se você escolher Sim, o iniciador do programa será adicionado ao menu de aplicativos e ícones de instalação. Se você escolher “No”, sempre terá que iniciá-lo clicando duas vezes no arquivo AppImage.
Pronto! Agora, você pode iniciar o programa no menu Aplicativos/Dash/Atividades ou qualquer outro lançador de aplicativos da sua distro, ou digite teams ou em um terminal, seguido da tecla TAB.
Integrando os aplicativos AppImage no sistema
Se você quiser integrar melhor esse programa no seu sistema, instale o AppImageLauncher, usando esse tutorial:
Como instalar o integrador AppImageLauncher no Linux
Veja também
Você também pode instalar o programa usando esse outro tutorial:
Como instalar o cliente Microsoft Teams no Linux via Snap
Como instalar o Microsoft Teams no Linux Ubuntu, Fedora, openSUSE e derivados