Se você gosta do utilitário ProcDump do conjunto de ferramentas Sysinternals do Windows, conheça e veja como instalar o MicroSoft ProcDump no Ubuntu e derivados.
ProcDump é um aplicativo de linha de comando usado para monitorar um aplicativo quanto a picos de CPU e criar despejos de memória durante um pico. Os despejos de memória podem ser usados por um administrador ou desenvolvedor de software para determinar a causa do pico
Já o ProcDump é uma reinvenção do Linux da ferramenta clássica ProcDump do conjunto de ferramentas Sysinternals para Windows.
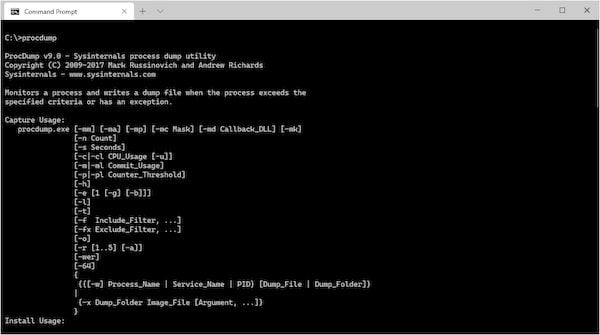
O ProcDump fornece uma maneira conveniente para os desenvolvedores de Linux criarem dumps principais de seus aplicativos com base em gatilhos de desempenho
E este tutorial rápido mostra como instalar o ProcDump for Linux mais recente através do repositório oficial MicroSoft apt no Ubuntu 20.04, Ubuntu 19.10, Ubuntu 18.04, Ubuntu 16.04 e Linux Mint.
Como instalar o MicroSoft ProcDump no Linux Ubuntu, Debian e derivados
Quem quiser instalar o MicroSoft ProcDump no Linux Ubuntu, Debian e outros sistemas que suportam arquivos .deb, deve fazer o seguinte:
Passo 1. Abra um terminal;
Passo 2. Use o comando abaixo para baixar o programa. Se o link estiver desatualizado, acesse essa página, baixe a última versão e salve-o com o nome prod.deb. Para Linux Mint, substitua $(lsb_release -rs) no código por 20.04 para Linux Mint 20 (ou 18.04 para Mint 19.x):
wget -q https://packages.microsoft.com/config/ubuntu/$(lsb_release -rs)/packages-microsoft-prod.deb -O packages-microsoft-prod.debPasso 3. Em seguida, instale o pacote, que instalará o repositório e a chave da Microsoft, executando os comandos;
sudo dpkg -i prod.debsudo apt-get install -fPasso 4. Se preferir, use o comando abaixo para instalar o programa;
sudo apt install ./prod.debPasso 5. Depois, se precisar desinstalar o programa, use esse comando:
sudo apt-get remove procdump --auto-removePronto! Agora, você pode iniciar o programa no menu Aplicativos/Dash/Atividades ou qualquer outro lançador de aplicativos da sua distro, ou digite pro ou em um terminal, seguido da tecla TAB.