Se você quer remapear as teclas do teclado do seu computador, conheça e veja como instalar o mapeador de teclas Key Mapper no Linux.
Key Mapper é uma nova ferramenta GUI para remapear o teclado e os botões do mouse em desktops Linux (suporta X11 e Wayland).
O aplicativo suporta predefinições por dispositivo e permite o uso de macros cronometradas com a capacidade de repetir teclas, esperar entre as teclas, segurar um modificador enquanto usa uma tecla e muito mais.
Além de teclados e mouses, o Key Mapper também vem com suporte básico para gamepads.
Outros recursos incluem suporte para interromper qualquer mapeamento e usar padrões do sistema para um dispositivo (usando o botão Aplicar padrões) e suporte para carregar predefinições automaticamente no login para dispositivos conectados.
Além disso, o Key Mapper usa evdev para ler os códigos-chave e exibi-los dentro do aplicativo, para que o usuário não precise fazer isso manualmente.
O aplicativo não oferece suporte para comandos ou scripts de ligação a botões de teclado ou mouse.
Para versões futuras, o desenvolvedor planeja adicionar suporte para mapeamento de direções de D-Pad e Joystick como botões, automaticamente carregando predefinições quando um dispositivo é conectado após o login e mapeando um pressionamento de botão combinado para uma tecla.
Como instalar o mapeador de teclas Key Mapper no Linux
Para instalar o mapeador de teclas Key Mapper no Linux, use um dos procedimentos abaixo.
Como instalar o mapeador de teclas Key Mapper no Linux Ubuntu, Debian e derivados
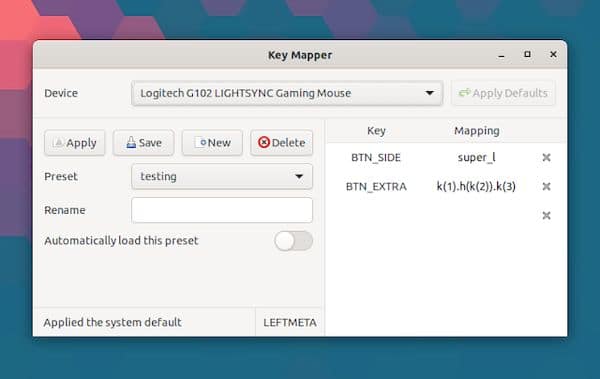
Key Mapper pode ser instalado facilmente em distribuições Debian/Ubuntu e Linux com base neles (como Linux Mint, Pop!_OS, Zorin OS, Elementary OS, etc.) usando o pacote DEB python3-key-mapper que pode ser baixado na página de lançamentos de aplicativos.
Quem quiser instalar o mapeador de teclas Key Mapper no Linux Ubuntu, Debian e outros sistemas que suportam arquivos .deb, deve fazer o seguinte:
Passo 1. Abra um terminal;
Passo 2. Confira se o seu sistema é de 32 bits ou 64 bits, para isso, use o seguinte comando no terminal:
uname -mPasso 3. Se seu sistema é de 64 bits, use o comando abaixo para baixar o programa. Se o link estiver desatualizado, acesse essa página, baixe a última versão e salve-o com o nome key-mapper.deb:
wget https://github.com/sezanzeb/key-mapper/releases/download/1.0.0/key-mapper-1.0.0.deb -O key-mapper.debPasso 4. Agora instale o programa com os comandos abaixo:
sudo dpkg -i key-mapper.debsudo apt-get install -fPasso 5. Se preferir, use o comando abaixo para instalar o programa;
sudo apt install ./key-mapper.debPasso 6. Depois, se precisar desinstalar o programa, use esse comando:
sudo apt-get remove key-mapper*Como instalar o Key Mapper em outras distribuições Linux
Os usuários do Arch Linux e Manjaro podem instalar o Key Mapper usando um pacote AUR.
Você também pode instalar o Mapeador de Chaves usando PIP conforme explicado nesse endereço, que funciona em qualquer distribuição Linux (eu não recomendo usar PIP com sudo; além disso, em algumas distribuições Linux você precisará usar pip3 em vez de pip, pois isso precisa Python 3).
Pronto! Agora, quando quiser iniciar o programa, digite key-mapper em um terminal (seguido da tecla TAB), ou clicando no ícone dele ou menu de aplicativos do sistema.
Como remapear o teclado e os botões do mouse no Linux usando o Mapeador de Teclas
Usando o Mapeador de teclas, você pode atribuir a ação associada a um botão do teclado ou mouse a um botão diferente. Você também pode usá-lo para atribuir uma macro (uma sequência de pressionamentos de botões/ações) a uma tecla.
Na primeira vez que você executa o Key Mapper, você deseja selecionar o dispositivo (mouse ou teclado) na lista suspensa de dispositivos. Escolha um dispositivo e você pode começar a criar uma nova predefinição para remapear facilmente o teclado ou os botões do mouse.
Clique com o botão esquerdo na coluna “Key” (Chave) e, em seguida, pressione a tecla do teclado ou o botão do mouse que deseja remapear e ela aparecerá na caixa da chave.
Caso isso não funcione, pode ser necessário clicar no botão “Apply” (Aplicar) padrões que é exibido no lado direito da lista suspensa do dispositivo e adicionar a chave depois disso.
Depois de inserir a chave que deseja remapear, é hora de escolher seu mapeamento. Clique dentro da célula de Mapeamento correspondente à chave que deseja remapear e, em seguida, comece a digitar para o que deseja remapear o botão.
Você pode digitar as primeiras letras em vez da palavra inteira, por exemplo, você pode digitar “con” e um menu suspenso deve mostrar as opções disponíveis, como control_l, control_r, etc:
Depois de concluir os mapeamentos, clique no botão Salvar. E, finalmente, clique em Aplicar para começar a usar os novos mapeamentos. Você deve primeiro Salvar os novos mapeamentos e, em seguida, clicar no botão Aplicar, ou as alterações não terão nenhum efeito!
É importante notar que usar combinações de teclas como mapeamentos não é tão simples quanto você pode pensar, pelo menos não usando a versão mais recente (porque como já mencionei, mapear um pressionamento de botão combinado para uma tecla está na lista de tarefas).
Por exemplo, se você deseja usar Ctrl + F1 como o mapeamento de uma tecla, adicionar control_l + f1 à coluna Mapeamento do Mapeador de Teclas não funcionará. Em vez disso, você precisará usar esta macro como mapeamento: m (control_l, k (f1)).
Para saber como usar macros, verifique a documentação de macro do Mapeador de Chaves, que também inclui alguns exemplos.