Se você usa o protocolo IPFS e não quer lidar com a linha de comando, conheça e veja como instalar o IPFS Desktop no Linux via AppImage.
InterPlanetary File System (IPFS) é um protocolo e uma rede ponto a ponto para armazenar e compartilhar dados em um sistema de arquivos distribuído. O IPFS usa o endereçamento de conteúdo para identificar exclusivamente cada arquivo em um espaço para nome global que conecta todos os dispositivos de computação.
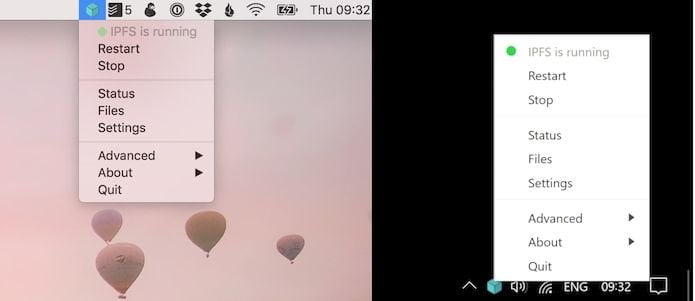
O IPFS permite que os usuários não apenas recebam, mas também hospedem conteúdo, de maneira semelhante ao BitTorrent.
E, ao contrário de um servidor localizado centralmente, o IPFS é construído em torno de um sistema descentralizado de operadores de usuários que mantém uma parte dos dados gerais, criando um sistema resiliente de armazenamento e compartilhamento de arquivos.
Qualquer usuário da rede pode servir um arquivo por seu endereço de conteúdo, e outros colegas da rede podem encontrar e solicitar esse conteúdo de qualquer nó que o possua usando uma tabela de hash distribuída (DHT).
E o IPFS Desktop é um cliente de desktop para IPFS. Com ele, você não precisa da linha de comando para executar um nó IPFS. Basta instalar o IPFS Desktop e ter todo o poder do IPFS em suas mãos.
Como instalar o IPFS Desktop no Linux via arquivo AppImage
Para instalar o IPFS Desktop no Linux via arquivo AppImage, você deve fazer o seguinte:
Passo 1. Abra um terminal;
Passo 2. Confira se o seu sistema é de 32 bits ou 64 bits, para isso, use o seguinte comando no terminal:
uname -mPasso 3. Se seu sistema é de 64 bits, use o comando abaixo para baixar o programa. Se o link estiver desatualizado, acesse essa página, baixe a última versão e salve-o com o nome ipfs.appimage:
wget https://github.com/ipfs/ipfs-desktop/releases/download/v0.16.3/ipfs-desktop-0.16.3-linux-x86_64.AppImage -O ipfs.appimagePasso 4. Dê permissão de execução para o arquivo baixado;
chmod +x ipfs.appimagePasso 5. Agora instale o programa com o comando;
sudo ./ipfs.appimage --installPasso 6. Quando você inicia o arquivo pela primeira vez, será perguntado se deseja integrar o programa com o sistema. Clique em “Yes” (Sim) se quiser integrá-lo ou clique em “No” (Não), se não quiser. Se você escolher Sim, o iniciador do programa será adicionado ao menu de aplicativos e ícones de instalação. Se você escolher “No”, sempre terá que iniciá-lo clicando duas vezes no arquivo AppImage.
Pronto! Agora, você pode iniciar o programa no menu Aplicativos/Dash/Atividades ou qualquer outro lançador de aplicativos da sua distro, ou digite ipfs ou em um terminal, seguido da tecla TAB.
Integrando os aplicativos AppImage no sistema
Se você quiser integrar melhor esse programa no seu sistema, instale o AppImageLauncher, usando esse tutorial:
Como instalar o integrador AppImageLauncher no Linux