Se você quer criar GIF, MP4 do que acontece na sua tela, conheça e veja como instalar o gravador de tela PyPeek no Linux.
Peek, ou pypeek, é uma ferramenta para gravar sua tela/uma parte da tela como um GIF ou MP4 animado, fazer capturas de tela e anotar o GIF/MP4/captura de tela desenhando e adicionando setas, formas, linhas ou texto. Está disponível para Linux, Windows e macOS.
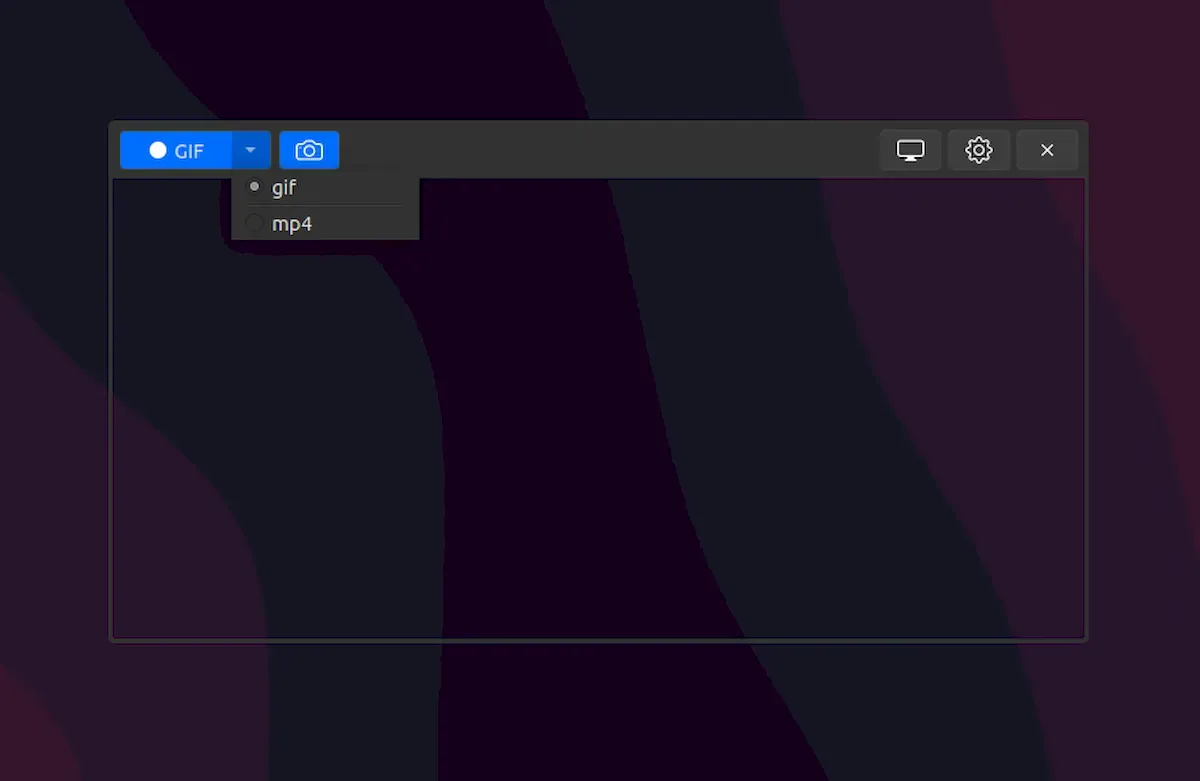
Este é um fork do Peek, um gravador de tela GIF animado simples (também pode gravar vídeo, mas é otimizado para GIFs), que ainda funciona, mas foi declarado obsoleto por seu desenvolvedor. Peek the fork, ou pypeek, é uma versão multiplataforma do Peek escrita em Python e Qt com recursos extras.
O Peek original permite gravar parte da tela como um GIF animado ou vídeo (MP4/WebM) usando uma interface de usuário simples, com recursos como a capacidade de definir a taxa de quadros, iniciar a gravação com atraso, incluir ou excluir o mouse cursor da gravação e muito mais.
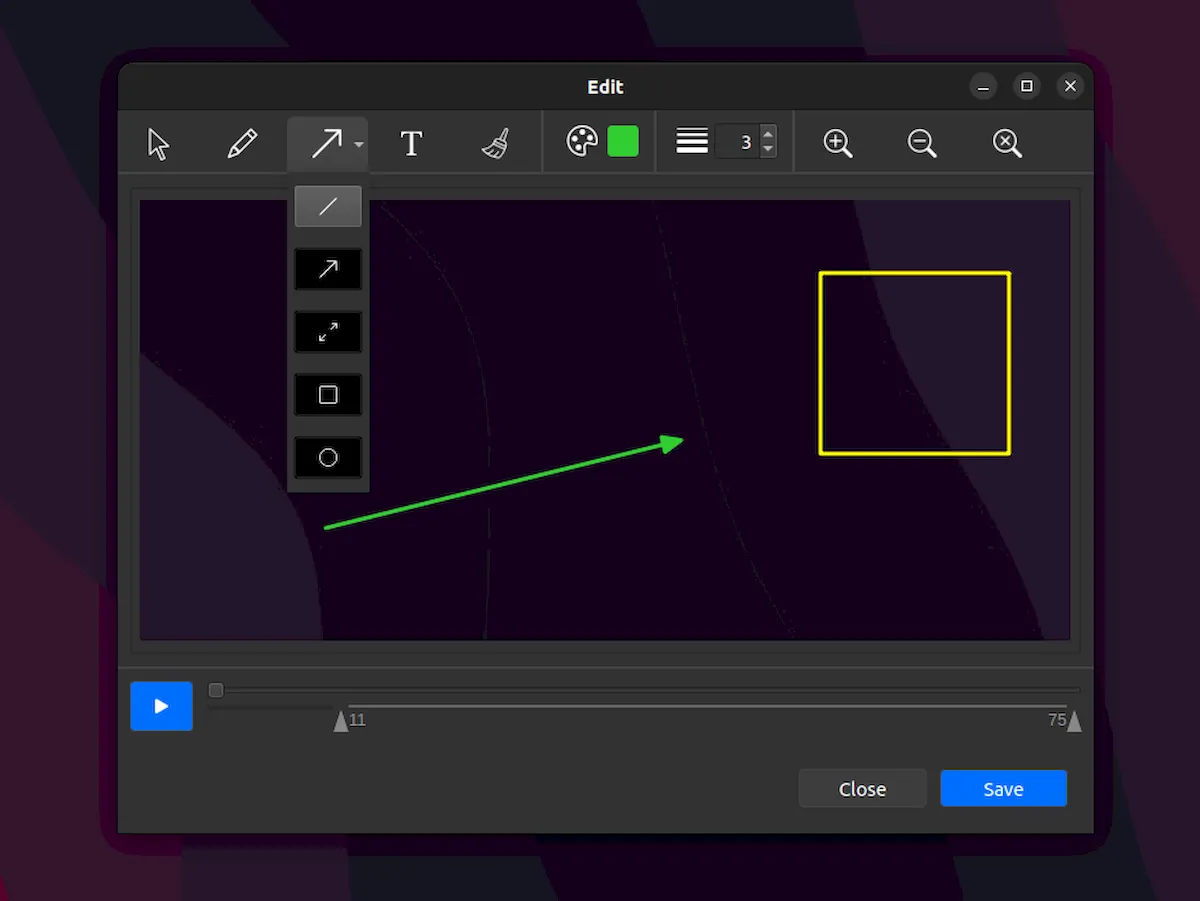
Comparado ao Peek original, o Qt fork roda não apenas no Linux, mas também no Microsoft Windows e macOS, e inclui recursos extras como:
- tirar screenshots
- anotações para capturas de tela e vídeos / GIFs (embora você não possa selecionar os quadros onde as anotações devem ser exibidas – a anotação é exibida em todos os quadros): desenhe ou adicione setas, formas, linhas ou texto
- corte o MP4 / GIF resultante (defina o horário de início e término) sem sair do aplicativo
- gravar em tela cheia, com a capacidade de minimizar o aplicativo na bandeja ao gravar em tela cheia
- suporte a vários monitores
- limitar a gravação a um número predefinido de segundos
- escolha entre qualidade de vídeo média ou alta
A propósito, estou chamando o fork de “Peek ou pypeek” porque é chamado de Peek, assim como o aplicativo original, mas seu url do GitHub é /pypeek.
No entanto, o aplicativo também carece de alguns recursos do Peek original, incluindo um atalho de teclado para iniciar/parar a gravação, suporte gifsky para GIFs de alta qualidade e resolução reduzida.
O desenvolvedor do Peek fork menciona que este aplicativo foi criado especialmente para desenvolvedores, designers e estudantes, que precisam criar tutoriais, fornecer suporte técnico, adicionar capturas de tela e vídeos com anotações em apresentações, etc.
E faça isso usando a mesma ferramenta, mesmo que você tenha máquinas com sistemas operacionais diferentes.
Também é importante notar que ambos os Peeks não têm suporte para Wayland. O desenvolvedor do fork está pedindo ajuda, portanto, se você estiver interessado em ajudar, crie uma solicitação pull ou abra um problema.
Como instalar o gravador de tela PyPeek no Linux
O pypeek (o Peek fork) pode ser instalado no Microsoft Windows na Microsoft Store e no macOS na Mac App Store.
No Linux, você pode instalá-lo a partir do PyPi. Eu recomendo instalá-lo usando pipx.
Instale o pipx dos repositórios da sua distribuição. Aqui está o comando para instalar o pipx em algumas distribuições Linux populares:
Distribuições Debian, Ubuntu e Linux baseadas nestas (Linux Mint, Elementary OS, Pop!_OS, Zorin OS, etc.):
sudo apt install pipx
Fedora:
sudo dnf install pipx
Arch Linux/Manjaro:
sudo pacman -S python-pipx
openSUSE:
sudo zypper install python-pipx
Depois que o pipx estiver instalado, execute o seguinte comando para garantir que os diretórios necessários para a operação do pipx estejam em seu PATH:
pipx ensurepath
Agora você pode instalar o pypeek, usando o seguinte comando:
pipx install pypeek
Mais tarde, quando você quiser atualizá-lo, poderá fazê-lo usando:
pipx upgrade pypeek
O aplicativo não aparece no menu de aplicativos no Linux. Se instalado a partir do PyPi no Windows ou macOS, há uma opção para criar um atalho (pypeek --shortcut).
Para executá-lo no Linux, pressione ALT + F2 (ou abra um terminal) e digite pypeek. Você pode criar uma entrada de menu de aplicativos para ele usando uma ferramenta como o Menulibre.
Também gostaria de observar que o fork do Peek, pypeek, cria uma pasta no diretório inicial do usuário no Linux (~/Peek), que tenho certeza de que muitos usuários não gostarão.
Se você preferir não ver esta pasta em seu gerenciador de arquivos GUI, seja Nautilus, Nemo, Dolphin, etc., crie um arquivo chamado .hidden em seu diretório pessoal e nele, adicione uma linha com Peek e salve o arquivo.
Depois de atualizar seu diretório inicial no gerenciador de arquivos, a pasta Peek não deve mais estar visível (ainda está lá, mas oculta).