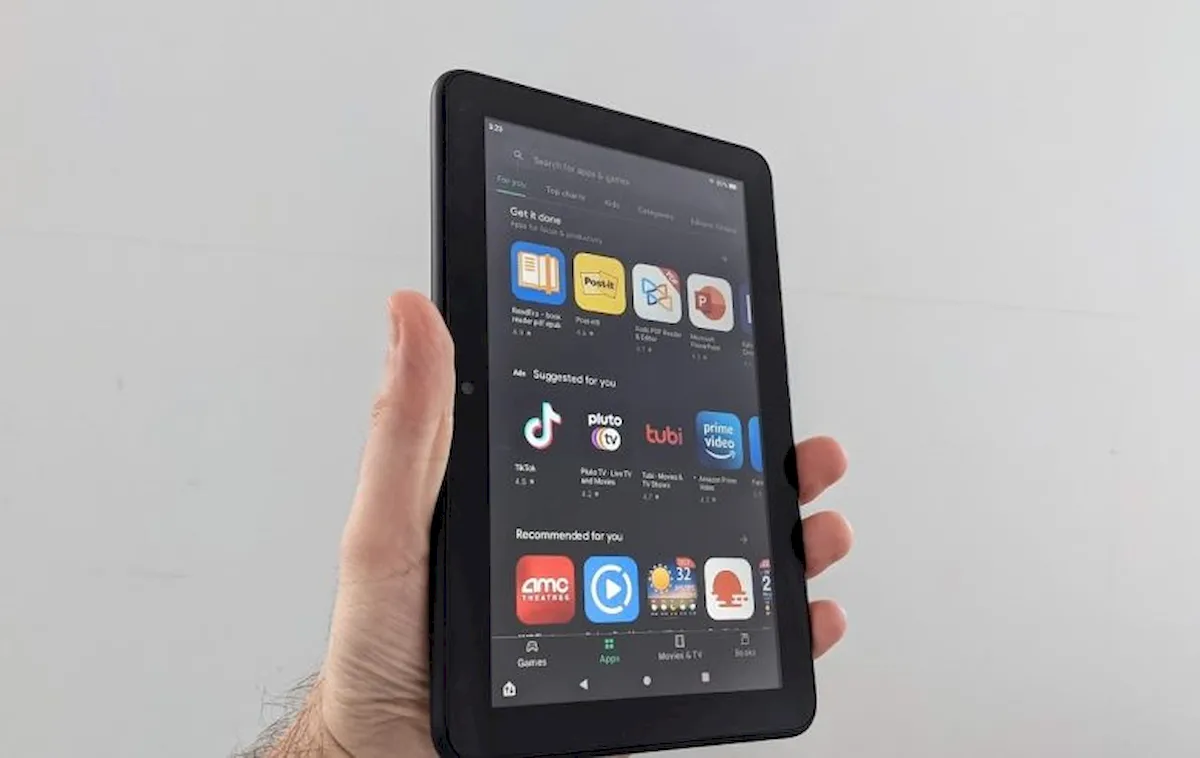O novo tablet da Amazon de 12ª geração chegou, dito isso, veja como instalar o Google Play no tablet Amazon Fire 7 com Fire OS 8.
O tablet Amazon Fire de 12ª geração é o primeiro dispositivo a ser fornecido com o Fire OS 8, a versão mais recente do sistema operacional para tablets da Amazon, e agora está disponível na Amazon por US $ 60 ou mais.
Embora o Fire OS continue a enfatizar os aplicativos e serviços da Amazon, tornando os tablets Fire mais úteis para clientes que transmitem músicas, filmes e outros conteúdos da Amazon ou lêem eBooks Kindle, o sistema operacional é baseado no Google Android.
E isso significa que é surpreendentemente simples instalar a Google Play Store no tablet mais recente da Amazon. E, abaixo, você verá como (e por que) fazer isso.
Como instalar o Google Play no tablet Amazon Fire 7 com Fire OS 8
Existem algumas boas razões pelas quais você pode querer instalar o Google Play em um tablet da Amazon. A primeira é simplesmente que, embora existam dezenas de milhares de aplicativos e jogos para Android na Amazon Appstore, existem milhões na Google Play Store.
A segunda é que você já pode ter um telefone, tablet ou outro dispositivo Android. E se você fizer isso, há uma mudança decente: você já pode ter alguns aplicativos e jogos gratuitos ou pagos que gostaria de usar no seu tablet Fire.
A instalação do Google Play permitirá que você use esses aplicativos sem comprá-los novamente na Amazon Appstore (se isso for uma opção), mantendo seus dados sincronizados.
Terceiro, alguns aplicativos populares do Google, como o navegador da Web Chrome, Google Maps, Gmail ou YouTube, funcionam apenas em dispositivos que possuem o Google Play Services instalado.
Embora eu não recomende necessariamente instalar todos esses aplicativos em um tablet da Amazon (os tablets Fire tendem a ser dispositivos de orçamento que podem desacelerar se você pedir muito), convém instalar um ou dois e o guia abaixo irá ajudá-lo a fazer isso.
Mas há algumas coisas a ter em mente antes de começarmos.
A primeira é que o Fire OS não possui todos os recursos disponíveis em outros dispositivos Android, portanto, alguns aplicativos ou jogos que você baixa da Google Play Store podem não funcionar corretamente porque dependem de APIs que podem não estar disponíveis.
Outra é que, depois de instalar a Play Store, ela reconhecerá alguns dos aplicativos da Amazon pré-instalados em seu tablet (como os aplicativos Kindle ou Alexa) e perguntará se você deseja instalar atualizações.
Provavelmente é melhor deixar a Amazon Appstore atualizar esses aplicativos, ou você continuará recebendo notificações… isso é exatamente o que acontece ao usar um dispositivo com duas lojas de aplicativos concorrentes.
Instalando o Google Play no Fire 7 com Fire OS 8
Baseado no Android 11, o Fire OS 8 traz suporte para um modo escuro em todo o sistema, um gravador de tela embutido e atualizações de privacidade, entre outras coisas.
Ele está estreando com o novo tablet Fire 7 de 12ª geração, mas provavelmente também será lançado como uma atualização de software para os tablets Fire HD da Amazon a tempo.
Embora eu suspeite que seja apenas uma questão de tempo até que ferramentas automatizadas como Fire Toolbox sejam atualizadas com suporte para instalar o Google Play em dispositivos Fire OS 8 (e fazer muitos, muitos outros ajustes no sistema operacional), por enquanto a maneira mais fácil de instalar a Play Store e o Google Services no tablet Fire 7 da Amazon 2022 são praticamente da mesma maneira que para o Fire HD 10 2020 da Amazon: basta baixar e instalar quatro arquivos no tablet.
Etapa 1: permitir a instalação de aplicativos desconhecidos
- Abra o menu Configurações.
- Selecione a opção que diz Segurança e Privacidade.
- Selecione a opção “Aplicativos de fontes desconhecidas”.
- Na tela a seguir, você verá uma lista de aplicativos com potencial para instalar aplicativos. Selecione o Silk Browser.
- Deslize o botão para que o Silk tenha permissão para instalar aplicativos de fontes desconhecidas.
Agora você pode baixar os arquivos do instalador do Android APK da Internet e instalá-los. Se isso é tudo que você quer fazer, você está pronto para ir.
Por exemplo, e se você quiser instalar aplicativos Android de código aberto que podem não estar disponíveis na Appstore da Amazon? Basta visitar o F-Droid e procurar aplicativos ou instalar a loja de aplicativos de código aberto no seu dispositivo. Mas se você quiser instalar a Google Play Store, vamos continuar.
Etapa 2: baixe e instale os 4 arquivos APK a seguir
Abra o navegador Silk e baixe os quatro arquivos APK listados abaixo, na ordem em que estão listados. Observe que, em vez de fornecer um link para o arquivo específico que você precisará usar, estou dizendo como obter a versão compatível mais recente para o seu dispositivo para que este guia não fique desatualizado se novas versões do arquivos são disponibilizados no futuro.
- Gerenciador de contas do Google (use a versão mais recente)
- Google Services Framework 10 (não use a versão 11 ou posterior. Embora o tablet execute um sistema operacional baseado no Android 11, a versão do Android 11 deste arquivo não seria instalada no meu tablet, mas a versão do Android 10 funciona perfeitamente)
- Google Play Services (Use uma versão recente compatível com arm64 e Android 11+)
- Google Play Store (Use a versão mais recente)
Depois de baixar cada arquivo, você pode tocar na notificação de download para iniciar o processo de instalação ou pode abrir o aplicativo Arquivos e navegar até a pasta Downloads e tocar em cada arquivo para iniciar o instalador.
Etapa 4: reinicie e faça login
Depois de concluir as etapas acima, você verá o ícone da Google Play Store na tela inicial. Embora você possa, teoricamente, fazer login imediatamente, descobri que geralmente é uma boa ideia reiniciar seu tablet primeiro.
Para isso, basta pressionar e segurar o botão liga/desliga, escolher a opção de reinicialização e aguardar um momento para o tablet reiniciar.
Em seguida, toque no ícone da Play Store e faça login com as credenciais da sua conta do Google para acessar a Play Store.