Se você gosta do Chrome e quer ter ele sempre atualizado no seu sistema, veja como instalar a última versão estável do Google Chrome no Linux Ubuntu, Fedora e derivados.
O Chrome é o navegador de internet do Google. Inicialmente o software foi desenvolvido com visual minimalista e compilado com base em componentes de código aberto, como o motor de renderização o WebKit, da Apple Inc.
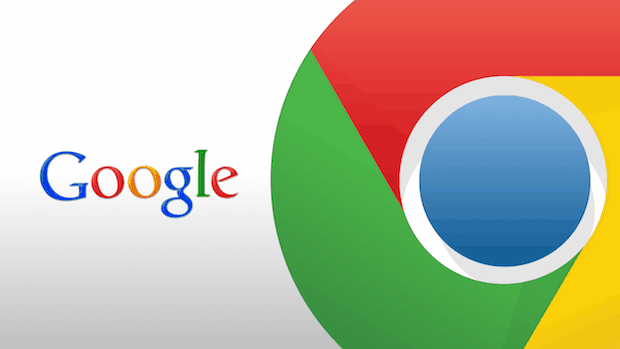
A partir da versão 28, o Chrome parou de usar o WebKit como motor de renderização de layout, e passou a usar o Blink, desenvolvido pelo Google.
Contrate a NET Virtua e tenha muita velocidade para navegar na internet, assistir filmes e séries e jogar online.
Nos procedimentos abaixo, você verá como instalar a última versão do Google Chrome no Ubuntu, Fedora e seus derivados, mais especificamente Linux Mint, Pinguy OS, Elementary OS, LXLE, Linux Lite, Peppermint, Deepin, Debian, Crunchbang, SparkyLinux, CentOS, OpenSUSE, Mageia e OpenMandriva e também os sistemas derivados destes. Siga as instruções para o seu sistema e arquitetura corretamente e você terá uma instalação bem-sucedida.
Se por algum motivo, você prefere o Chromium, use esse outro tutorial:
Como instalar o Chromium no Ubuntu pelo canal Beta ou Dev
Como instalar o Google Chrome no Linux
Basicamente, instalar o Google Chrome no Linux consiste em acessar a página de download do programa e clicar no botão “Fazer o download do Google Chrome”;
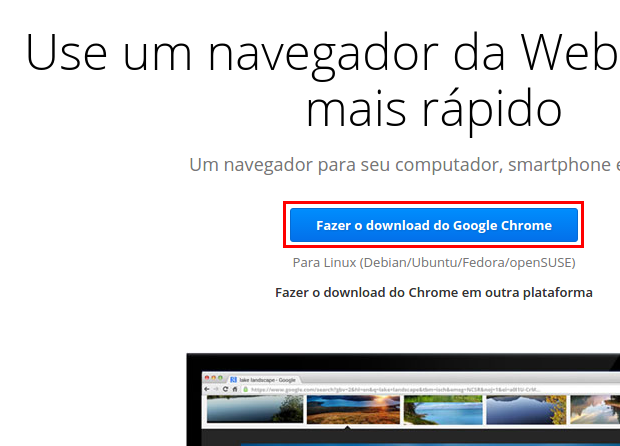
Escolher o formato da sua distribuição Linux e clicar no botão “Aceitar e instalar”;
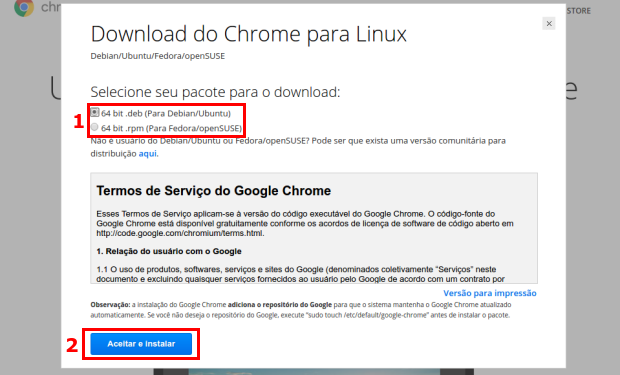
Depois do download, abra o arquivo baixado com o gerenciador de pacotes de sua distribuição. Para isso, basta dar um clique duplo nesse arquivo e depois clicar no botão “Instalar”.
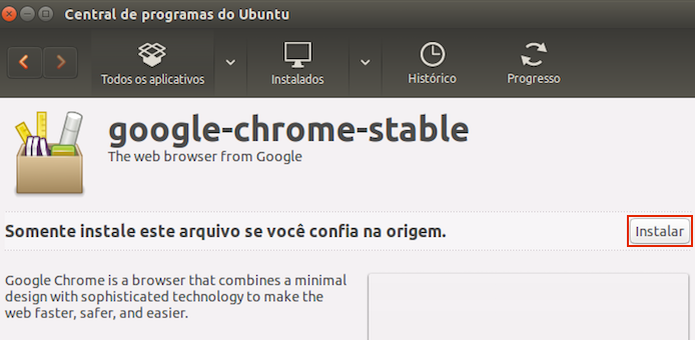
Mas se você prefere fazer isso usando o terminal, siga um dos procedimentos baixo, conforme seja a sua distribuição.
Como instalar a última versão estável do Chrome no Ubuntu, Debian e sistemas derivados
Para instalar o Google Chrome no Ubuntu, Debian e sistemas derivados e ainda poder receber automaticamente as futuras atualizações dele, você deve fazer o seguinte:
Passo 1. Abra um terminal;
Passo 2. Confira se o seu sistema é de 64 bits, para isso, use o seguinte comando no terminal:
uname -mPasso 3. Se ainda não tiver, adicione o repositório do programa com este comando:
sudo sh -c 'echo "deb [arch=amd64] http://dl.google.com/linux/chrome/deb/ stable main" >> /etc/apt/sources.list.d/google.list'Passo 4. Baixe e importe a chave do repositório com o comando:
wget -q -O - https://dl.google.com/linux/linux_signing_key.pub | sudo apt-key add -<!–
Passo 4. Atualize o gerenciador de pacotes com o comando:
sudo apt-get updatePasso 5. Se aparecer um erro com a mensagem abaixo…;
"Failed to fetch http://dl.google.com/linux/chrome/deb/dists/stable/Release\n Unable to find
expected entry 'main/binary-i386/Packages' in Release file (Wrong sources.list entry or malformed file)\n
Some index files failed to download. They have been ignored, or old ones used instead."Passo 6. …execute o seguinte comando:
sudo sed -i -e 's/deb http/deb [arch=amd64] http/' "/etc/apt/sources.list.d/google.list" && sudo sed -i -e 's/deb http/deb [arch=amd64] http/' "/opt/google/chrome/cron/google-chrome"–!>
Passo 5. Atualize o gerenciador de pacotes com o comando:
sudo apt-get updatePasso 6. Agora use o comando abaixo para instalar o programa;
sudo apt-get install google-chrome-stablePasso 7. Se por algum motivo você precisar remover o programa, use o comando abaixo:
sudo apt-get remove google-chrome-stableComo instalar o Chrome no Ubuntu, Debian e derivados
Quem quiser instalar o Chrome no Ubuntu, Debian e outros sistemas que suportam arquivos .deb, deve fazer o seguinte:
Passo 1. Abra um terminal;
Passo 2. Confira se o seu sistema é de 64 bits, para isso, use o seguinte comando no terminal:
uname -mPasso 5. Se seu sistema é de 64 bits, use o comando abaixo para baixar o programa. Se o link estiver desatualizado, acesse essa página, baixe a última versão e salve-o com o nome chrome.deb:
wget https://dl.google.com/linux/direct/google-chrome-stable_current_amd64.deb -O chrome.debPasso 5. Agora instale o programa com o comando:
sudo dpkg -i chrome.debPasso 6. Caso seja necessário, instale as dependências do programa com o comando:
sudo apt-get install -fFim do Google Chrome de 32 bits
Atenção! Se seu sistema é de 32 bits, infelizmente o Google Chrome para essa arquitetura foi descontinuado e você deve remover o repositório e parar de usar o Google Chrome, uma vez que não receberá atualizações de segurança.
Para isso, no Ubuntu e Debian, use os comandos abaixo:
sudo rm /etc/apt/sources.list.d/google-chrome.listsudo apt-get updateComo instalar a última versão estável do Google Chrome no Fedora, CentOS e derivados
Para instalar o Google Chrome nos sistemas Fedora e CentOS, faça o seguinte:
Passo 1. Abra um terminal;
Passo 2. Confira se o seu sistema é de 32 bits ou 64 bits, para isso, use o seguinte comando no terminal:
uname -mPasso 3. Se ainda não tiver e seu sistema for de 32 bits, adicione o repositório do programa com este comando:
sudo sh -c 'echo -e "[google-chrome]\nname=google-chrome - 32-bit\nbaseurl=http://dl.google.com/linux/chrome/rpm/stable/i386\nenabled=1\ngpgcheck=1\ngpgkey=https://dl-ssl.google.com/linux/linux_signing_key.pub" >> /etc/yum.repos.d/google-chrome.repo'Passo 4. Se ainda não tiver e seu sistema for de 64 bits, adicione o repositório do programa com este comando:
sudo sh -c 'echo -e "[google-chrome]\nname=google-chrome - 64-bit\nbaseurl=http://dl.google.com/linux/chrome/rpm/stable/x86_64\nenabled=1\ngpgcheck=1\ngpgkey=https://dl-ssl.google.com/linux/linux_signing_key.pub" >> /etc/yum.repos.d/google-chrome.repo'Passo 5. Atualize o gerenciador de pacotes com o comando:
sudo yum updatePasso 6. Agora use o comando abaixo para instalar o programa;
yum install google-chrome-stablePasso 7. Se por qualquer motivo você precisar remover o programa, use o comando abaixo:
sudo yum remove google-chrome-stableComo instalar a última versão estável do Chrome no OpenSUSE e derivados
Para instalar nos sistemas OpenSUSE, faça o seguinte:
Passo 1. Abra um terminal (use as teclas CTRL + ALT + T);
Passo 2. Confira se o seu sistema é de 32 bits ou 64 bits, para isso, use o seguinte comando no terminal:
uname -mPasso 3. Se ainda não tiver e seu sistema for de 32 bits, adicione o repositório do programa com este comando:
sudo zypper ar http://dl.google.com/linux/chrome/rpm/stable/i386 Google-ChromePasso 4. Se ainda não tiver e seu sistema for de 64 bits, adicione o repositório do programa com este comando:
sudo zypper ar http://dl.google.com/linux/chrome/rpm/stable/x86_64 Google-ChromePasso 5. Baixe e importe a chave do repositório com os comandos:
wget https://dl-ssl.google.com/linux/linux_signing_key.pubsudo rpm --import linux_signing_key.pubPasso 6. Atualize o gerenciador de pacotes com o comando:
sudo zypper refreshPasso 7. Agora use o comando abaixo para instalar o programa;
sudo zypper install google-chrome-stablePasso 8. Depois, se for necessário remover o programa, use o comando abaixo:
sudo zypper remove google-chrome-stableComo instalar a última versão estável do Google Chrome no Mageia, OpenMandriva e derivados
Para instalar em sistemas Mageia e OpenMandriva, faça o seguinte:
Passo 1. Abra um terminal;
Passo 2. Baixe e importe a chave do repositório com o comando:
sudo rpm --import https://dl-ssl.google.com/linux/linux_signing_key.pubPasso 3. Confira se o seu sistema é de 32 bits ou 64 bits, para isso, use o seguinte comando no terminal:
uname -mPasso 4. Se ainda não tiver e seu sistema for de 32 bits, adicione o repositório do programa com este comando:
sudo urpmi.addmedia --update chrome_i386 http://dl.google.com/linux/chrome/rpm/stable/i386Passo 5. Se ainda não tiver e seu sistema for de 64 bits, adicione o repositório do programa com este comando:
sudo urpmi.addmedia --update chrome_x86_64 http://dl.google.com/linux/chrome/rpm/stable/x86_64Passo 6. Agora use o comando abaixo para instalar o programa;
sudo urpmi google-chrome-stablePasso 7. Depois, caso seja necessário remover o programa, use o comando abaixo:
sudo urmpe google-chrome-stablePronto! Agora que você já está com a última versão estável do Google Chrome no seu sistema Linux, quando quiser iniciar o programa, digite chrome em um terminal, seguido da tecla TAB.