Se você precisa do Flash Player em seus sistema, então veja aqui como instalar ele.
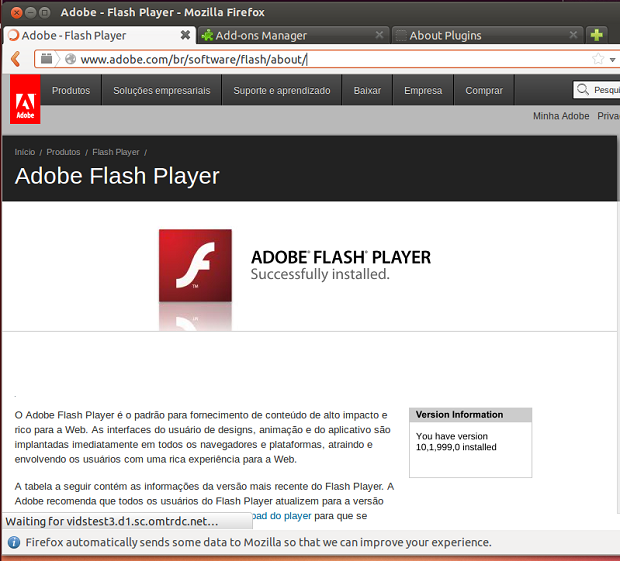
Nesse tutorial mostrarei como instalar o Flash no Ubuntu, especificamente no Ubuntu 13.10 Saucy Salamander, de duas formas: a partir dos repositórios oficiais e manualmente a partir do site oficial da Adobe, acompanhe.
Outros assuntos
- Dicas de coisas para fazer depois de instalar o Ubuntu 21.04
- Como instalar o Flash Player Ruffle no Linux via Flatpak
- Ruffle, um emulador que permite rodar os jogos clássicos em flash
- Como instalar o JPEXS Free Flash Decompiler no Linux via Flatpak
- Como Instalar o Adobe Flash Player no Ubuntu e derivados
- Como instalar o programador CH341A IMSProg no Ubuntu
- O jeito fácil de instalar codecs multimídia, Flash, Google Chrome e outros recursos após a instalação do Ubuntu no computador
- Como instalar o plug-in do Flash Player no Ubuntu 20.04 LTS e derivados
- Lakka – Transforme seu antigo PC em um console de retrogaming
- Dicas de coisas para fazer depois de instalar o Ubuntu 20.10
- Chrome 88 lançado com melhorias de segurança, fim do Flash e muito mais
- Chrome 88 lançado com correções de segurança e Adobe Flash removido
- Firefox 84 será a última versão do navegador a oferecer suporte ao Flash
- Firefox já tem data para matar o Flash e terá um gerenciador de processos
- Como instalar o Adobe Flash Player no Linux
- LibreOffice 7.0 finalmente removerá o suporte do Adobe Flash Player
- MakuluLinux 2020 Flash lançado com várias melhorias
- Firefox 70.0.1 lançado com correção para o bloqueio por JavaScript
- Firefox 70 lançado com modo escuro e outras pequenas novidades e correções
- Como instalar o plug-in do Flash Player no Ubuntu 19.04
- Firefox 69 lançado com a opção “Sempre ativo” do Flash removida
- Adobe corrigiu uma falha do Flash Player multiplataforma
- Como instalar o Adobe Flash Player Projector no Linux via Flatpak
- Usando uma versão desatualizada do Adobe Flash Player no PC? Cuidado!
- Lakka 2.1 lançado – Confira as novidades e baixe ou atualize
- Como assistir vídeos em Flash no Firefox usando o MPV
- Lakka 2.1 RC5 lançado – Confira as novidades e baixe
- Firefox não suporta plugins NPAPI (Java, Flash e etc)? Veja como resolver
- Como corrigir o erro ‘Adobe Flash está desatualizado’ no Chrome do Ubuntu 16.10
- Lakka 2.0 já está disponível para download! Baixe e divirta-se!
- Como Instalar a versão mais recente do Adobe Flash Player para Linux
- Lakka 20161221 já está disponível para download! Baixe e divirta-se!
- Instalando o Flash player no Linux: tudo que já foi publicado sobre o assunto
- Como adicionar suporte ao Flash e H.264 no navegador Vivaldi
- Flash atualizado no Linux: Tenha a versão mais recente com o Fresh Player Plugin
- Webconverger 35.1 já está disponível para download
- Como assistir filmes do HBO e Telecine no Linux com Pipelight
- Como Instalar o Adobe Flash Player no Ubuntu 14.10
- Fresh Player Plugin: Pepper Flash Wrapper para o Firefox e outros navegadores compatíveis com NPAPI
- Flash, silverlight e outros ajustes nos navegadores Firefox, Google Chrome/Chromium no Ubuntu 14.04
- Lançado o Pipelight 0.2.6 com suporte experimental a 64 bits e dois novos plugins
- Como instalar o Flash Player no Ubuntu 13.10
Instalando o Flash Player no Ubuntu 13.10 a partir dos repositórios oficiais
Para instalar o Flash Player no Ubuntu 13.10 a partir dos repositórios oficiais da distro, faça o seguinte:
Passo 1. Abra um terminal usando o Dash ou pressionando as teclas CTRL+ALT+T;
Passo 2. Se ainda não tiver, adicione esse repositório com o comando
sudo sh -c "echo 'deb http://archive.ubuntu.com/ubuntu/ saucy main restricted universe multiverse' >> /etc/apt/sources.list"Passo 3. Agora atualize o APT com esse comando:
sudo apt-get updatePasso 4. Finalmente, instale o programa com o comando abaixo:
sudo apt-get install flashplugin-installerInstalando o Flash Player no Ubuntu 13.10 manualmente a partir do site oficial
Para instalar o Flash Player no Ubuntu 13.10 manualmente a partir do site oficial, faça o seguinte:
Passo 1. Abra um terminal usando o Dash ou pressionando as teclas CTRL+ALT+T;
Passo 2. Baixe o pacote de instalação acessando esse link, escolhendo a opção “tar.gz” e salvando ele na pasta /tmp;
Passo 3. Vá para a pasta tmp com o comando:
cd /tmpPasso 4. Descompacte o pacote baixado com o comando abaixo (lembre-se de ajustar o nome do pacote no comando abaixo para o nome do arquivo que você baixou):
tar -xzf install_flash_player_11_linux.x86_64.tar.gzPasso 5. Para instalar o arquivo manualmente, execute os seguintes comandos:
mkdir -p $HOME/.mozilla/pluginscp libflashplayer.so $HOME/.mozilla/pluginsPasso 6. Abra o Firefox e digite o comando abaixo na caixa de endereço, para conferir se ele está reconhecendo o plugin:
about:pluginsO que está sendo falado no blog hoje
- Atualizando o kernel do Ubuntu para uma nova versão – 3.12
- Como instalar o Flash Player no Ubuntu 13.10
Outras coisas para fazer no Ubuntu 13.10
- Instalando o MintMenu no Mate Desktop 1.8 do Ubuntu
- Como ativar o TRIM em discos SSD no Ubuntu Linux
- Como instalar o editor de vídeo LiVES 2.2.0 no Ubuntu 13.10 e derivados
- Instale o FreeFileSync no Ubuntu e derivados
- Lançado o TeamViewer 9 para Linux
- Instale o conversor de vídeo e áudio Selene no Ubuntu e derivados
- Lançado o Gimp 2.9.1 – instale no Ubuntu e derivados
- Como instalar o Brightness Indicator no Ubuntu 13.10
- Instale o gerenciador de arquivos Marlin no Ubuntu e derivados
- Instale pacotes de ícones e temas para usuários que estão vindo do Windows
- Instale o Deepin Media Player e o Deepin Audio Player no Ubuntu e derivados
- Instale o SyncDrive 0.9 no Ubuntu e derivados
- Lançado Wine 1.7.6 – instale no Ubuntu e derivados
- Como instalar e experimentar Australis, a nova interface do Firefox, no Ubuntu 13.10 e 13.04
- Como deixar o Ubuntu com o visual do OS X – Fazendo ajustes na interface
- Como instalar o UMPlayer media player no Ubuntu e derivados
- Como instalar o Wine 1.6 no Ubuntu 13.10
- Instale o TopFeed no Ubuntu 13.10
- Instale o MintMenu no Mate Desktop do Ubuntu 13.10
- Instale o Mate Desktop no Ubuntu 13.10
- Instalando o Brackets no Ubuntu e derivados
- Instalando a dock Avant Window Navigator no Ubuntu 13.10
- Como instalar o Flash Player no Ubuntu 13.10
- Dicas de coisas para fazer depois da instalação do Ubuntu 13.10 – adicione a opção “Abrir como administrador” no Nautilus
- Dicas de coisas para fazer depois da instalação do Ubuntu 13.10 – instale um visualizador de arquivos para o Nautilus
- Dicas de coisas para fazer depois da instalação do Ubuntu 13.10 – devolvendo a integração com o Ubuntu One ao Nautilus no Ubuntu 13.10
- Dicas de coisas para fazer depois da instalação do Ubuntu 13.10 – Instale um gerenciador de PPAs e suporte adicional a arquivos compactados
- Dicas de coisas para fazer depois da instalação do Ubuntu 13.10 – Fazendo ajustes de privacidade
- Dicas de coisas para fazer depois da instalação do Ubuntu 13.10 – Mude seu ambiente de trabalho para Cinnamon ou Gnome
- Dicas de coisas para fazer depois da instalação do Ubuntu 13.10 – Faça pequenos ajustes na interface
- Dicas de coisas para fazer depois da instalação do Ubuntu 13.10 – Faça pequenos ajustes no Nautilus
- Dicas de coisas para fazer depois da instalação do Ubuntu 13.10 – Instale applets extras
- Dicas de coisas para fazer depois da instalação do Ubuntu 13.10 – Instale codecs, Java e suporte a reprodução de DVD encriptado
Quer mais informações e dicas? Conheça também essas séries:
- Resumo dos resumos
- Resumo mês a mês de 2013
- Dicas de coisas para fazer depois de instalar o Ubuntu 13.10
- Dicas de coisas para fazer depois de instalar o Ubuntu 13.04
- Não desinstale o Ubuntu, apenas mude a interface
- Instalando aplicativos interessantes (ou importantes) no Ubuntu
- Atualizando o Kernel do Ubuntu
- Instalando o Microsiga Protheus 10 com PostgreSQL no Linux
- Instalando e manipulando aplicativos Windows no Linux e outros assuntos relacionados
- Conhecendo distribuições interessantes que podem ser úteis
- Editores de vídeo para Linux
Compartilhe
Gostou da dica? Aproveite e conte sua experiência nos comentários e se quiser saber informações assine nosso feed, ele está na barra lateral direita do site. Com o feed você receberá as novidades sempre que forem publicadas. Assine e também compartilhe nossas postagens clicando nos botões do Google+, Twitter e Facebook.