Se você quer experimentar as funcionalidades que virão no próximo lançamento do Firefox, veja como instalar o Firefox Beta no Linux manualmente.
O Firefox oferece uma plataforma poderosa para a web. Desenvolvido e mantido pela Mozilla, o Firefox é um dos melhores navegadores de código aberto que vem com uma interface simples e suporte para várias extensões.
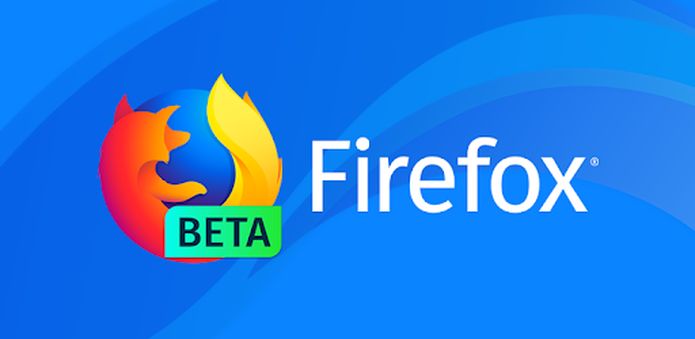
Quase todas as distribuições do Linux vêm com o Firefox padrão como navegador padrão, e também é muito fácil instalar o Firefox padrão em qualquer distribuição Linux.
E para os usuários avançados que querem experimentar as funcionalidades que virão no próximo lançamento desse navegador, a Mozilla oferece uma excelente opção: o Firefox Beta.
Como o Beta você pode experimentar as novidades e ajudar a melhorar a qualidade do Firefox, bem antes delas serem liberadas oficialmente.
Segundo o site do Firefox:
“A versão Beta é uma plataforma instável destinada a testes e desenvolvimento. Por padrão, esta versão envia dados para a Mozilla ─ e, algumas vezes, para nossos parceiros ─ para nos ajudar a identificar e resolver problemas e experimentar ideias.”
Tendo isso em mente, vamos ver o tutorial sobre a instalação do Firefox Beta em qualquer distribuição do Linux.
Vale lembrar que, como o Firefox Firefox Beta é basicamente o Firefox em seu núcleo. Portanto, há uma chance bastante alta de conflitos entre as duas versões (mesmo instalando em diferentes pastas).
Por isso, é importante fazer um backup do seu perfil do Firefox de antemão. Aprenda como fazer backup do perfil do Firefox no Linux, usando esse tutorial:
Como fazer backup do seu perfil do Firefox no Linux e restaurá-lo
Como instalar o Firefox Beta no Linux
Para instalar o Firefox Beta no Linux, faça o seguinte:
Passo 1. Abra um terminal;
Passo 2. Caso já tenha feito alguma instalação manual, apague a pasta, o link e o atalho anterior com esse comando;
sudo rm -Rf /opt/firefox-beta*sudo rm -Rf /usr/bin/firefox-betasudo rm -Rf /usr/share/applications/firefox-beta.desktopPasso 3. Confira se o seu sistema é de 32 bits ou 64 bits, para isso, use o seguinte comando no terminal:
uname -mPasso 4. Se seu sistema for de 64 bits, use o comando abaixo para baixar o programa. Se o link estiver desatualizado, acesse essa página e baixe a última versão e salve-o com o nome firefox.tar.bz2:
wget "https://download.mozilla.org/?product=firefox-beta-latest-ssl&os=linux64&lang=pt-BR" -O firefox.tar.bz2Passo 5. Execute o comando abaixo para descomprimir o pacote baixado, para a pasta /opt/;
sudo tar -jxvf firefox.tar.bz2 -C /opt/Passo 6. Renomeie a pasta criada. Se ao executar o comando abaixo ocorrer um erro com a mensagem iniciando com “mv: é impossível sobrescrever o não-diretório”, pule este passo;
sudo mv /opt/firefox*/ /opt/firefox-betaPasso 7. Finalmente, crie um atalho para facilitar a execução do programa;
sudo ln -sf /opt/firefox-beta/firefox /usr/bin/firefox-betaPasso 8. Se seu ambiente gráfico atual suportar, crie um lançador para o Firefox, usando comando abaixo;
echo -e '[Desktop Entry]\n Version=yy.y.y\n Encoding=UTF-8\n Name=Mozilla Firefox\n Comment=Navegador Web\n Exec=/opt/firefox-nightly/firefox\n Icon=/opt/firefox-nightly/browser/chrome/icons/default/default128.png\n Type=Application\n Categories=Network' | sudo tee /usr/share/applications/firefox-beta.desktopPronto! Agora, quando quiser iniciar o programa, digite firefox em um terminal, seguido da tecla TAB.
Já se a sua distribuição suportar, coloque o atalho na sua área de trabalho usando o gerenciador de arquivos do sistema ou o comando abaixo, e use-o para iniciar o programa.
sudo chmod +x /usr/share/applications/firefox-beta.desktopcp /usr/share/applications/firefox-beta.desktop ~/Área\ de\ Trabalho/Se seu sistema estiver em inglês, use este comando para copiar o atalho para sua área de trabalho:
cp /usr/share/applications/firefox-beta.desktop ~/DesktopPara mais detalhes sobre essa tarefa, consulte esse tutorial:
Como adicionar atalhos de aplicativos na área de trabalho do Unity
Se quiser, você também pode usar o gerenciador de arquivos do sistema para executar o programa, apenas abrindo a pasta dele e clicando em seu executável.
Se você usa Ubuntu e quer apenas atualizar o Firefox, veja esse outro tutorial:
Firefox:veja como atualizar para a última versão no Ubuntu
Como remover
Para remover o Firefox Nightly no Linux, basta apagar a pasta, o link e o atalho anterior com esse comando;
sudo rm -Rf /opt/firefox-beta*sudo rm -Rf /usr/bin/firefox-betasudo rm -Rf /usr/share/applications/firefox-beta.desktop