Já mostrei aqui como instalar o cliente FileZilla no Ubuntu. Agora você verá como instalar o FileZilla no Linux, ou pelo menos, na maioria das distribuições.
FileZilla é um cliente FTP gráfico, de código aberto e multi plataforma, disponível para Windows, Linux, Mac OS X e que suporta FTP, SFTP e FTPS (FTP sobre SSL/TLS).
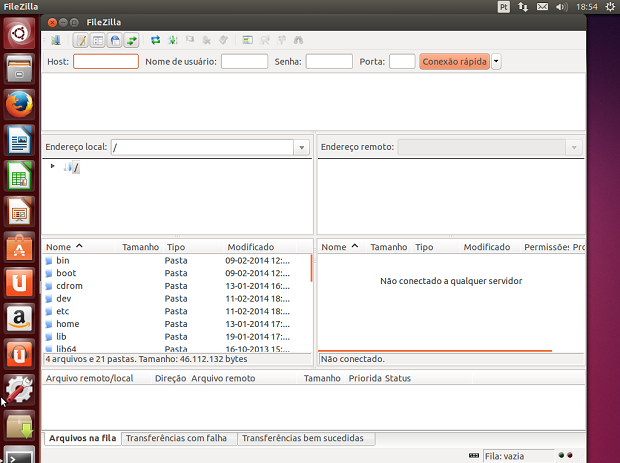
A seguir, você verá como instalar o FileZilla no Linux. Mas atenção! O tutorial mostrará a instalação da versão cliente do FileZilla, usando um procedimento genérico, que poderá funcionar em qualquer distribuição Linux.
Embora o procedimento tenha sido testado em algumas distros, pode acontecer de não funcionar em uma ou outra por diferentes motivos, se isso acontecer, informe nos comentários.
Como instalar o cliente FileZilla no Linux
Para instalar o cliente FileZilla no Linux manualmente, faça o seguinte:
Passo 1. Abra um terminal;
Passo 2. Caso já tenha feito alguma instalação manual, apague a pasta, o link e o atalho anterior com esse comando;
sudo rm -Rf /opt/filezilla*sudo rm -Rf /usr/bin/filezillasudo rm -Rf /usr/share/applications/filezilla.desktopPasso 3. Confira se o seu sistema é de 32 bits ou 64 bits, para isso, use o seguinte comando no terminal:
uname -mPasso 4. Se seu sistema é de 32 bits, use o comando abaixo para baixar o programa. Se o link estiver desatualizado, acesse essa página e baixe a última versão e salve-o com o nome filezilla.tar.bz2:
wget "https://dl3.cdn.filezilla-project.org/client/FileZilla_3.47.2.1_i686-linux-gnu.tar.bz2?h=vO7dIaH7LpCQqEeB9iqWCA&x=1585241627" -O filezilla.tar.bz2Passo 5. Se seu sistema é de 64 bits, use o comando abaixo para baixar o programa. Se o link estiver desatualizado, acesse essa página e baixe a última versão e salve-o com o nome filezilla.tar.bz2:
wget "https://dl3.cdn.filezilla-project.org/client/FileZilla_3.47.2.1_x86_64-linux-gnu.tar.bz2?h=47834YiXzmyif2bIC-eFjQ&x=1585241627" -O filezilla.tar.bz2Passo 6. Use o comando a seguir para descompactar o arquivo baixado;
sudo tar -xjvf filezilla.tar.bz2 -C /opt/Passo 7. Renomeie a pasta criada. Se ao executar o comando abaixo ocorrer um erro com a mensagem iniciando com “mv: é impossível sobrescrever o não-diretório”, pule este passo;
sudo mv /opt/FileZilla*/ /opt/filezillaPasso 8. Finalmente, crie um atalho para facilitar a execução do programa;
sudo ln -sf /opt/filezilla/bin/filezilla /usr/bin/filezillaPasso 9. Se seu ambiente gráfico atual suportar, crie um lançador para o programa, executando o comando abaixo;
echo -e '[Desktop Entry]\n Version=1.0\n Name=filezilla\n Exec=/opt/filezilla/bin/filezilla\n Icon=/opt/filezilla/share/icons/hicolor/48x48/apps/filezilla.png\n Type=Application\n Categories=Application' | sudo tee /usr/share/applications/filezilla.desktopPronto! Agora, quando quiser iniciar o programa, digite filezilla em um terminal, seguido da tecla TAB.
Já se a sua distribuição suportar, coloque o atalho na sua área de trabalho usando o gerenciador de arquivos do sistema ou o comando abaixo, e use-o para iniciar o programa.
sudo chmod +x /usr/share/applications/filezilla.desktopcp /usr/share/applications/filezilla.desktop ~/Área\ de\ Trabalho/Se seu sistema estiver em inglês, use este comando para copiar o atalho para sua área de trabalho:
cp /usr/share/applications/filezilla.desktop ~/DesktopPara mais detalhes sobre essa tarefa, consulte esse tutorial:
Como adicionar atalhos de aplicativos na área de trabalho do Unity
Se quiser, você também pode usar o gerenciador de arquivos do sistema para executar o programa, apenas abrindo a pasta dele e clicando em seu executável.
Como remover o cliente FileZilla no Linux
Para remover o cliente FileZilla no Linux, basta apagar a pasta, o link e o atalho anterior com esse comando;
sudo rm -Rf /opt/filezilla*sudo rm -Rf /usr/bin/filezillasudo rm -Rf /usr/share/applications/filezilla.desktopVeja também
Você também pode instalar o programa usando esse outro tutorial:
Como instalar o cliente FileZilla no Linux via Flatpak
Como instalar a versão mais recente do cliente FTP FileZilla no Ubuntu
- Como instalar um cliente desktop do Trello no Linux
- Como instalar o cliente oficial Telegram no Linux manualmente
- Como instalar o Megacubo no Linux para assistir TV no PC
- Como instalar a versão multiplataforma do IRPF 2025 no Linux manualmente
O que está sendo falado no blog
<a href="https://www.edivaldobrito.com.br////” rel=”noopener noreferrer” target=”_blank”>Veja mais artigos publicados neste dia…