Se você procura uma boa opção para criar e editar em markdown, conheça e veja como instalar o editor markdown Zettlr no Linux via AppImage.
Zettlr é um editor gratuito e de código aberto de Markdown para gerenciamento e publicação de conhecimento pessoal.
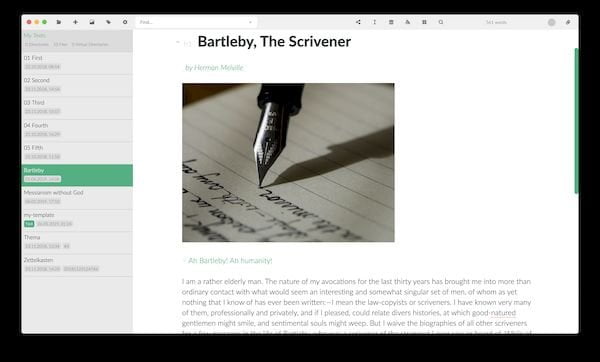
Com o Zettlr, escrever textos profissionais é fácil e motivador: se você é um estudante universitário, um pesquisador, um jornalista ou um autor – o Zettlr tem as ferramentas certas para você.
Devido à sua flexibilidade de design, o Zettlr suporta o modo escuro imediatamente, bem como muitos temas diferentes, adequados às suas necessidades. Mudar é tão fácil quanto pressionar um botão.
Não está satisfeito com os temas fornecidos? Não há problema: o Zettlr permite a personalização completa de cada elemento; você pode até criar temas completamente novos usando CSS personalizado!
Como instalar o editor markdown Zettlr no Linux via arquivo AppImage
Para instalar o editor markdown Zettlr no Linux via arquivo AppImage, você deve fazer o seguinte:
Passo 1. Abra um terminal;
Passo 2. Confira se o seu sistema é de 32 bits ou 64 bits, para isso, use o seguinte comando no terminal:
uname -mPasso 3. Se seu sistema é de 32 bits, use o comando abaixo para baixar o programa. Se o link estiver desatualizado, acesse essa página, baixe a última versão e salve-o com o nome zettlr.appimage:
wget https://github.com/Zettlr/Zettlr/releases/download/v1.7.1/Zettlr-1.7.1-i386.AppImage -O zettlr.appimagePasso 4. Se seu sistema é de 64 bits, use o comando abaixo para baixar o programa. Se o link estiver desatualizado, acesse essa página, baixe a última versão e salve-o com o nome zettlr.appimage:
wget https://github.com/Zettlr/Zettlr/releases/download/v1.7.1/Zettlr-1.7.1-x86_64.AppImage -O zettlr.appimagePasso 5. Dê permissão de execução para o arquivo baixado;
chmod a+x zettlr.appimagePasso 6. Agora instale o programa com o comando;
sudo ./zettlr.appimage --installPasso 7. Quando você inicia o arquivo pela primeira vez, será perguntado se deseja integrar o programa com o sistema. Clique em “Yes” (Sim) se quiser integrá-lo ou clique em “No” (Não), se não quiser. Se você escolher Sim, o iniciador do programa será adicionado ao menu de aplicativos e ícones de instalação. Se você escolher “No”, sempre terá que iniciá-lo clicando duas vezes no arquivo AppImage.
Pronto! Agora, você pode iniciar o programa no menu Aplicativos/Dash/Atividades ou qualquer outro lançador de aplicativos da sua distro, ou digite zettlr ou em um terminal, seguido da tecla TAB.
Integrando os aplicativos AppImage no sistema
Se você quiser integrar melhor esse programa no seu sistema, instale o AppImageLauncher, usando esse tutorial:
Como instalar o integrador AppImageLauncher no Linux
- Como instalar o jogo Total Concentration no Linux via Snap
- Como instalar a calculadora Supercalc-Snap no Linux via Snap
- Como instalar o streamer alfacast screen mirror no Linux via Snap
- Como instalar o gerenciador de conhecimento Hypernotes no Linux