Se você quer criar ou editar arquivos de texto com segurança, conheça e veja como instalar o editor de textos EncryptPad no Linux via AppImage.
EncryptPad é um aplicativo para visualizar e editar textos com criptografia simetrica.
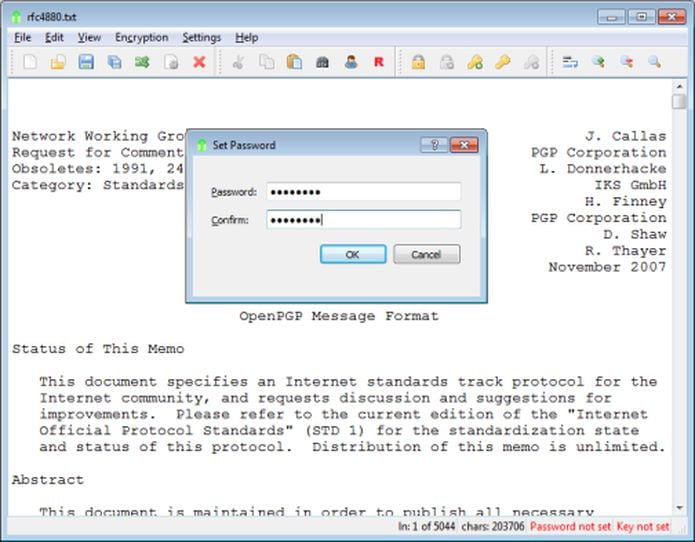
Usando uma interface gráfica e de linha de comando simples e conveniente, o EncryptPad fornece uma ferramenta para criptografar e descriptografar arquivos binários no disco, oferecendo medidas efetivas para proteger as informações, e usa o formato de arquivo de qualidade mais amplamente escolhido ** OpenPGP ** [RFC 4880] (https://tools.ietf.org/html/rfc4880).
Ao contrário de outros softwares OpenPGP cujo objetivo principal é a criptografia assimétrica, o foco principal do EncryptPad é a criptografia simétrica.
EncryptPad é útil quando você tem um arquivo que contém informações confidenciais, como nomes de conta, senhas ou IDs, e ele é armazenado em uma mídia desprotegida ou você não pode controlar quem acessa o arquivo, seja ele localizado em um computador no trabalho, em um laptop em movimento, em um cartão de memória ou em uma unidade em nuvem.
Você precisa enviar um arquivo criptografado para alguém com quem você organizou previamente um segredo compartilhado (uma senha ou um arquivo de chave). Nesse caso, você precisa trocar o segredo pessoalmente (não por meio de um protocolo da Internet acessível) para que o arquivo protegido seja descriptografado pelo destinatário.
Você armazena ou recebe um arquivo e precisa garantir que ele não tenha sido adulterado ou corrompido durante a transmissão. O EncryptPad usa o algoritmo de hash SHA-1 para verificar a integridade dos dados.
Você precisa de proteção contra um ataque de força bruta, caso seu armazenamento fique nas mãos de alguém. O EncryptPad permite gerar uma chave e armazená-la separadamente das informações criptografadas.
A pessoa indesejada precisaria de dois segredos para abrir um arquivo criptografado: a senha e a chave. Considere este exemplo: você armazena seu arquivo criptografado em um cartão de memória e o protege com uma senha.
Além disso, você protege o arquivo com uma chave de arquivo e armazena a chave nos computadores em que abre o arquivo. Se o cartão de memória for perdido, a senha não será suficiente para descriptografar suas informações. O arquivo de chave também é necessário e não está no cartão de memória.
Como instalar o editor de textos EncryptPad no Linux via arquivo AppImage
Para instalar o editor de textos EncryptPad no Linux via arquivo AppImage, você deve fazer o seguinte:
Passo 1. Abra um terminal;
Passo 2. Confira se o seu sistema é de 32 bits ou 64 bits, para isso, use o seguinte comando no terminal:
uname -mPasso 3.Se seu sistema é de 64 bits, use o comando abaixo para baixar o programa. Se o link estiver desatualizado, acesse essa página, baixe a última versão e salve-o com o nome encryptpad.appimage:
wget https://github.com/evpo/EncryptPad/releases/download/v0.5.0.1/encryptpad0_5_0_1.AppImage -O encryptpad.appimagePasso 4. Dê permissão de execução para o arquivo baixado;
chmod +x encryptpad.appimagePasso 5. Agora instale o programa com o comando;
sudo ./encryptpad.appimage --installPasso 6. Quando você inicia o arquivo pela primeira vez, será perguntado se deseja integrar o programa com o sistema. Clique em “Yes” (Sim) se quiser integrá-lo ou clique em “No” (Não), se não quiser. Se você escolher Sim, o iniciador do programa será adicionado ao menu de aplicativos e ícones de instalação. Se você escolher “No”, sempre terá que iniciá-lo clicando duas vezes no arquivo AppImage.
Pronto! Após instalar o editor de textos EncryptPad no Linux, você pode iniciar o programa no menu Aplicativos/Dash/Atividades ou qualquer outro lançador de aplicativos da sua distro, ou digite encryptpad ou em um terminal, seguido da tecla TAB.
Integrando os aplicativos AppImage no sistema
Se você quiser integrar melhor esse programa no seu sistema, instale o AppImageLauncher, usando esse tutorial:
Como instalar o integrador AppImageLauncher no Linux