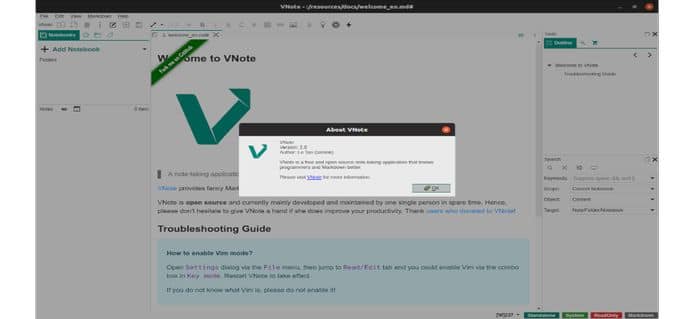Se você procura um bom editor de notas que suporte a linguagem de marcação Markdown, conheça e veja como instalar o editor de notas com Markdown VNote no Linux via AppImage.
VNote é uma aplicação para tomar notas sobre o Markdown, que é gratuito e de código aberto (É publicado sob a licença MIT), e que está disponível para Linux, Windows e macOS.
O VNote tenta ser um poderoso editor de Markdown com gerenciamento de notas ou um aplicativo para fazer anotações com bom suporte para essa linguagem de marcação.
Este programa oferece suporte para anotações de texto sem a necessidade de um banco de dados e é compatível com HTML, PDF e PDF com imagens.
Ele também nos permitirá inserir imagens em nossa anotação diretamente da área de transferência. Alguns outros recursos úteis são: pesquisa de texto completo, realce de sintaxe, suporte a HiDPI, temas, etc.
Nesta ferramenta, quase tudo é configurável, desde a cor de fundo até a fonte, passando pelo estilo Markdown.
O VNote usa um arquivo de texto sem formatação para registrar todas as suas configurações, para que você possa copiar esse arquivo para inicializar um novo VNote em outro computador.
Este programa oferece atalhos que facilitam a edição, incluindo o modo Vim, o modo Capitão e o modo de navegação, o que nos permitirá trabalhar sem o mouse.
Você pode verificar a ajuda dos atalhos de teclado no menu de ajuda para obter mais detalhes.
Confira abaixo os recursos gerais do VNote:
- Oferece um gerenciamento simples das notas. Todas as anotações criadas são gerenciadas por arquivos de configuração armazenados como arquivos de texto sem formatação. Poderemos acessar nossas notas sem o VNote. Para isso, podemos usar serviços externos de sincronização de arquivos com os quais sincronizar nossas notas e importá-las para outra máquina.
- Entrada universal e pesquisa de texto completo. O VNote possui uma poderosa pesquisa de texto completo, com suporte para expressões regulares e pesquisa difusa.
- O VNote suporta realce de sintaxe preciso para o Markdown. Ao ajustar o estilo de destaque, nos permitirá rastrear facilmente nosso documento.
- Permite inserir imagens diretamente da área de transferência. Simplesmente teremos que colar nossa imagem na nota, o VNote gerenciará todas as outras coisas. O programa armazena as imagens na mesma pasta da nota. O VNote abrirá uma janela para visualizar a imagem quando a inserirmos.
- O VNote suporta uma poderosa visualização no local para imagens, diagramas e fórmulas no modo de edição.
- Teremos a possibilidade de usar níveis infinitos de pastas.
- Suporta HiDPI.
- Anexos de notas.
- Temas e modo escuro.
- Exportação rica e extensível, como HTML, PDF e PDF com imagens.
- Visualizador de esquema interativo no modo de leitura e edição. O VNote fornece um visualizador esquemático fácil de usar para os modos de edição e visualização.
Como instalar o editor de notas com Markdown VNote no Linux via arquivo AppImage
Para instalar o editor de notas com Markdown VNote via arquivo AppImage, você deve fazer o seguinte:
Passo 1. Abra um terminal;
Passo 2. Confira se o seu sistema é de 32 bits ou 64 bits, para isso, use o seguinte comando no terminal:
uname -mPasso 3. Se seu sistema é de 64 bits, use o comando abaixo para baixar o programa. Se o link estiver desatualizado, acesse essa página, baixe a última versão e salve-o com o nome vnote.appimage:
wget https://github.com/tamlok/vnote/releases/download/v2.8/VNote-2.8-x86_64.AppImage -O vnote.appimagePasso 4. Dê permissão de execução para o arquivo baixado;
chmod +x vnote.appimagePasso 5. Agora instale o programa com o comando;
sudo ./vnote.appimage --installPasso 6. Quando você inicia o arquivo pela primeira vez, será perguntado se deseja integrar o programa com o sistema. Clique em “Yes” (Sim) se quiser integrá-lo ou clique em “No” (Não), se não quiser. Se você escolher Sim, o iniciador do programa será adicionado ao menu de aplicativos e ícones de instalação. Se você escolher “No”, sempre terá que iniciá-lo clicando duas vezes no arquivo AppImage.
Pronto! Agora, você pode iniciar o programa no menu Aplicativos/Dash/Atividades ou qualquer outro lançador de aplicativos da sua distro, ou digite vnote ou em um terminal, seguido da tecla TAB.
- Como instalar a linguagem de programação Julia no Linux via Snap
- Como instalar o jogo Milky Way Madness no Linux via Snap
- Como instalar o nostálgico navegador NCSA Mosaic no Linux
- Como instalar o Memory Game no Linux via Snap
editor de notas com Markdown VNote – Integrando os aplicativos AppImage no sistema
Se você quiser integrar melhor esse programa no seu sistema, instale o AppImageLauncher, usando esse tutorial:
Como instalar o integrador AppImageLauncher no Linux
O que está sendo falado no blog
No Post found.
Veja mais artigos publicados neste dia…