Se você gosta da área de trabalho do Deepin e quer usá-lo no sistema da Canonical, veja como instalar o ambiente gráfico do Deepin Deepin Desktop no Ubuntu 20.04 LTS no Ubuntu 20.04 LTS e derivados.
Deepin é uma distro baseada no Ubuntu para o público chinês, mas que tem ganhado a preferência dos ocidentais também.
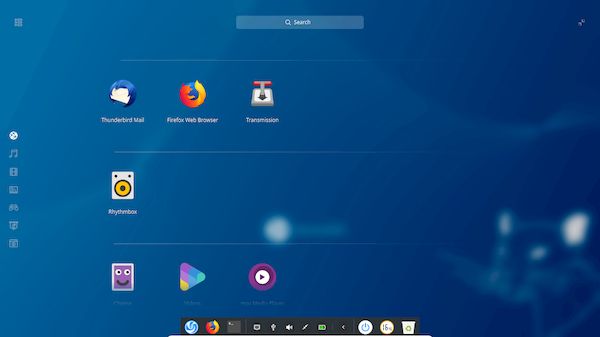
A primeira impressão que se tem do Deepin depois de iniciá-lo, é que seu ambiente gráfico é muito bonito, pois o tema personalizado e todos os ajustes usados nele são muito elegantes.
Toda essa beleza é principalmente por causa do ambiente gráfico desse sistema. Esse ambiente é o DDE (Deepin Desktop Environment), que oferece uma ótima experiência de uso, acompanhado de um bonito visual.
Uma prova disso é que muitos usuários experimentam a distribuição depois de verem o desktop dela sendo usado.
O Deepin Desktop também é o ambiente de desktop padrão para o UbuntuDDE Remix, um sabor Remix do sistema Ubuntu.
Mas a verdade é que para usar esse ambiente, você não precisa mudar de distribuição. Para ajudá-lo nessa tarefa, nesse tutorial, você verá como instalar o DDE no Ubuntu. Confira abaixo!
Como instalar o Deepin Desktop no Ubuntu 20.04 LTS e derivados
Para instalar o ambiente gráfico Deepin Desktop no Ubuntu e ainda poder receber automaticamente as futuras atualizações dele, você deve fazer o seguinte:
Passo 1. Abra um terminal (use as teclas CTRL + ALT + T);
Passo 2. Se ainda não tiver, adicione o repositório do programa com este comando ou use esse tutorial;
sudo add-apt-repository ppa:ubuntudde-dev/stable -yPasso 3. Atualize o gerenciador de pacotes com o comando:
sudo apt updatePasso 4. Agora use o comando abaixo para instalar o programa;
sudo apt install ubuntudde-ddeDurante o processo de instalação, é importante prestar atenção no terminal porque, em um determinado momento, você será solicitado a escolher qual gerenciador de exibição (também conhecido como tela de login) deseja usar.
A instalação não continuará até você responder a esta etapa.
O Deepin depende do LightDM para alimentar suas telas de login e bloqueio/desbloqueio (“Deepin Greeter”), mas você pode (e de fato deve) optar por manter o GDM como padrão.
Se você deseja instalar a tela de login no estilo Deepin, selecione lightdm como o gerenciador de exibição padrão durante o processo de instalação.
No final, basta fechar a sessão atual, escolher o ambiente Deepin na tela de login e entrar com seu usuário e senha para iniciar uma nova sessão.
A partir daqui, você pode navegar pelas várias configurações do sistema, alterar o tema, experimentar um tema de ícones diferente e assim por diante.
Clique no botão “Launcher” (o mais à esquerda) para abrir o iniciador de aplicativos. O lançador Deepin é full-screen por padrão e seus ícones são pequenos. Você pode segurar Ctrl e tocar no botão + para aumentar o tamanho ou diminuir.
Desinstalando o ambiente gráfico do Deepin Desktop no Ubuntu 20.04 LTS e derivados
Para desinstalar o ambiente gráfico do Deepin Desktop no Ubuntu e derivados, faça o seguinte:
Passo 1. Abra um terminal;
Passo 2. Antes de remover a área de trabalho, é necessário mudar o gerenciador de exibição padrão de volta para o gdm3! E você faz isso executando o comando abaixo:
sudo dpkg-reconfigure lightdmPasso 3. epois, desinstale o ambiente, usando os comandos abaixo;
sudo add-apt-repository ppa:ubuntudde-dev/stable -r -ysudo apt remove '~ndde-.*' '~ndeepin-.*' startdde ubuntudde-dde '~nxscreensaver-.*'Veja também
Como instalar o ambiente gráfico do Deepin no Ubuntu e derivados