Se você quer transformar diferentes formatos de mídia de um jeito fácil, conheça e veja como instalar o conversor de mídia MystiQ no Linux via AppImage.
MystiQ é uma interface gráfica para o FFmpeg, um poderoso conversor de mídia.
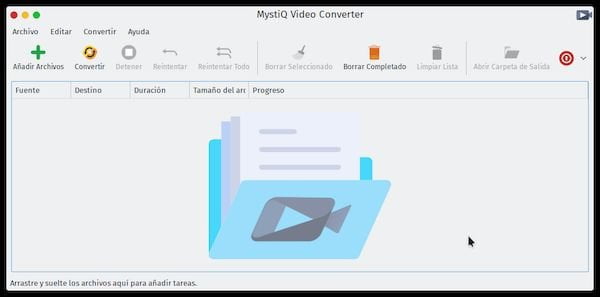
O FFmpeg pode ler arquivos de áudio e vídeo em vários formatos e convertê-los em outros formatos, mas pode ser um pouco completo para a maioria das pessoas. E o MystiQ é uma interface que para o FFmpeg que simplifica seu uso.
O MystiQ possui uma interface gráfica intuitiva e um rico conjunto de predefinições para ajudá-lo a converter arquivos de mídia em apenas alguns cliques.
Mas apesar desse foco na simplicidade, os usuários avançados também podem ajustar os parâmetros de conversão em detalhes.
Como instalar o conversor de mídia MystiQ no Linux via arquivo AppImage
Para instalar o conversor de mídia MystiQ no Linux via arquivo AppImage, você deve fazer o seguinte:
Passo 1. Abra um terminal;
Passo 2. Confira se o seu sistema é de 32 bits ou 64 bits, para isso, use o seguinte comando no terminal:
uname -mPasso 3. Se seu sistema é de 64 bits, use o comando abaixo para baixar o programa. Se o link estiver desatualizado, acesse essa página, baixe a última versão e salve-o com o nome mystiq.appimage:
wget https://github.com/swl-x/MystiQ/releases/download/continuous/MystiQ-master--603-x86_64.AppImage -O mystiq.appimagePasso 4. Dê permissão de execução para o arquivo baixado;
chmod +x mystiq.appimagePasso 5. Agora instale o programa com o comando;
sudo ./mystiq.appimage --installPasso 6. Quando você inicia o arquivo pela primeira vez, será perguntado se deseja integrar o programa com o sistema. Clique em “Yes” (Sim) se quiser integrá-lo ou clique em “No” (Não), se não quiser. Se você escolher Sim, o iniciador do programa será adicionado ao menu de aplicativos e ícones de instalação. Se você escolher “No”, sempre terá que iniciá-lo clicando duas vezes no arquivo AppImage.
Pronto! Agora, você pode iniciar o programa no menu Aplicativos/Dash/Atividades ou qualquer outro lançador de aplicativos da sua distro, ou digite mystiq ou em um terminal, seguido da tecla TAB.
Integrando os aplicativos AppImage no sistema
Se você quiser integrar melhor esse programa no seu sistema, instale o AppImageLauncher, usando esse tutorial:
Como instalar o integrador AppImageLauncher no Linux