Se você quer ter um poderoso serviço de armazenamento em nuvem no seu sistema, conheça e veja como instalar o cliente pCloud no Linux via AppImage.
O armazenamento em nuvem revolucionou a maneira como preservamos nossos dados valiosos e há muitas empresas que oferecem essa tecnologia. Graças a esse recurso, você pode manter um grande número de documentos, fotos, vídeos ou músicas, sem usar todo o espaço do seu computador ou telefone celular.
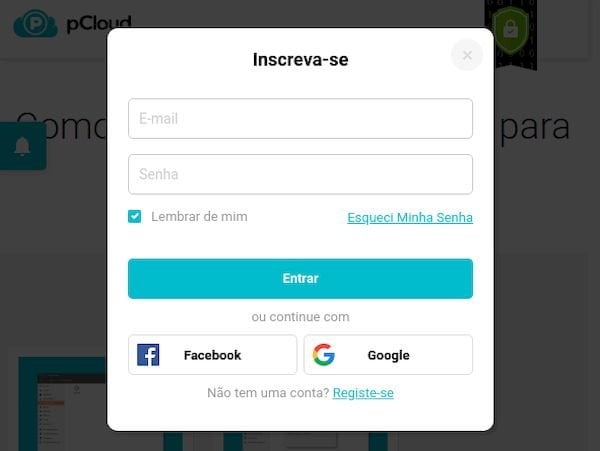
Com ele você pode acessar seus arquivos e até compartilhá-los, sem precisar confiar em CDs, discos rígidos externos ou outras opções de armazenamento físico.
E é por isso que o assunto deste artigo será um serviço de armazenamento em nuvem: o pCloud Drive!
O PCloud Drive é um serviço de armazenamento em nuvem pessoal multiplataforma que pode ser acessado por qualquer navegador Web. Ele usa o padrão de mercado do RSA de 4096 bits para as chaves privadas dos usuários e o AES de 256 bits para as chaves de cada arquivo e cada pasta.
Como outros serviços populares de armazenamento em nuvem, o pCloud Drive permite enviar arquivos grandes por meio de um link de download, além de receber arquivos em seu espaço de armazenamento em nuvem usando os links de upload.
Esses usuários também podem compartilhar suas pastas com outras pessoas, conforme necessário, e fornecer vários tipos de permissões de acesso.
A qualquer momento, você pode ver com quem o compartilha e quem está compartilhando com você através da guia “Ações” no cliente de desktop ou através de “pastas compartilhadas” no aplicativo móvel.
O PCloud usa criptografia TLS/SSL para proteger seus arquivos quando eles são transferidos do seu computador para seus servidores.
Os arquivos são armazenados em diferentes locais do servidor em uma área de armazenamento de dados de alta segurança.
Então, uma das razões pelas quais o pCloud pode ser uma opção melhor do que o Dropbox é a grande segurança que ele oferece.
Com foco em criptografia e segurança, o pCloud oferece 10 GB de armazenamento gratuito para cada registro. Você pode aumentar ainda mais que 20 GB, convidar amigos, compartilhar links em redes sociais etc.
Ele possui todos os recursos padrão de um serviço em nuvem, como compartilhamento e sincronização de arquivos, sincronização seletiva etc. O pCloud também possui clientes nativos em várias plataformas, incluindo Linux, é claro.
Dito isso, antes de passar para o método de instalação do administrador do aplicativo, é necessário que você tenha uma conta de serviço para usá-lo. Você podemos fazer seu cadastro acessando esse endereço.
Ao criar nossa conta, você obterá imediatamente 10 GB de armazenamento gratuito. Na web, podemos obter GB extras, dos quais podemos ganhar mais 4, seguindo as etapas indicadas.
Depois, se você deseja instalar este serviço de armazenamento em nuvem, podemos fazê-lo seguindo as instruções abaixo.
Como instalar o pCloud no Linux via arquivo AppImage
Para instalar o pCloud no Linux via arquivo AppImage, você deve fazer o seguinte:
Passo 1. Abra um terminal;
Passo 2. Confira se o seu sistema é de 32 bits ou 64 bits, para isso, use o seguinte comando no terminal:
uname -mPasso 3. Se seu sistema é de 64 bits, use o comando abaixo para baixar o programa. Se o link estiver desatualizado, acesse essa página, baixe a última versão e salve-o com o nome pcloud.appimage:
wget https://partner.pcloud.com/r/18331 -O pcloud.appimagePasso 5. Dê permissão de execução para o arquivo baixado;
chmod +x pcloud.appimagePasso 6. Agora instale o programa com o comando;
sudo ./pcloud.appimage --installPasso 7. Quando você inicia o arquivo pela primeira vez, será perguntado se deseja integrar o programa com o sistema. Clique em “Yes” (Sim) se quiser integrá-lo ou clique em “No” (Não), se não quiser. Se você escolher Sim, o iniciador do programa será adicionado ao menu de aplicativos e ícones de instalação. Se você escolher “No”, sempre terá que iniciá-lo clicando duas vezes no arquivo AppImage.
Pronto! Agora, você pode iniciar o programa no menu Aplicativos/Dash/Atividades ou qualquer outro lançador de aplicativos da sua distro, ou digite pcloud ou em um terminal, seguido da tecla TAB.
Uma vez feito isso, o administrador será aberto no sistema.
Abra o administrador do aplicativo nos pedirá para acessar o serviço com nossas credenciais de acesso.
E pronto, teremos ativado o disco virtual que o serviço nos oferece para podermos gerenciar nossos arquivos na nuvem e ter acesso a eles a partir de qualquer dispositivo.
Integrando os aplicativos AppImage no sistema
Se você quiser integrar melhor esse programa no seu sistema, instale o AppImageLauncher, usando esse tutorial:
Como instalar o integrador AppImageLauncher no Linux
- Como instalar o cortador de mídia Plumber no Linux via Snap
- Como instalar o jogo Five or More no Linux via Snap
- Como instalar o servidor Ace of Spades piqueserver no Linux via Snap
- Instale o mensageiro Beeper no linux e acesse 15 protocolos diferentes
O que está sendo falado no blog
<a href="https://www.edivaldobrito.com.br////” rel=”noopener noreferrer” target=”_blank”>Veja mais artigos publicados neste dia…