Já mostrei como instalar esse aplicativo no Ubuntu e Fedora e hoje como instalar o cliente oficial Telegram no Linux manualmente.
Se você está a procura de uma alternativa ao WhatsApp e outros comunicadores, experimente usar o Telegram no Linux.
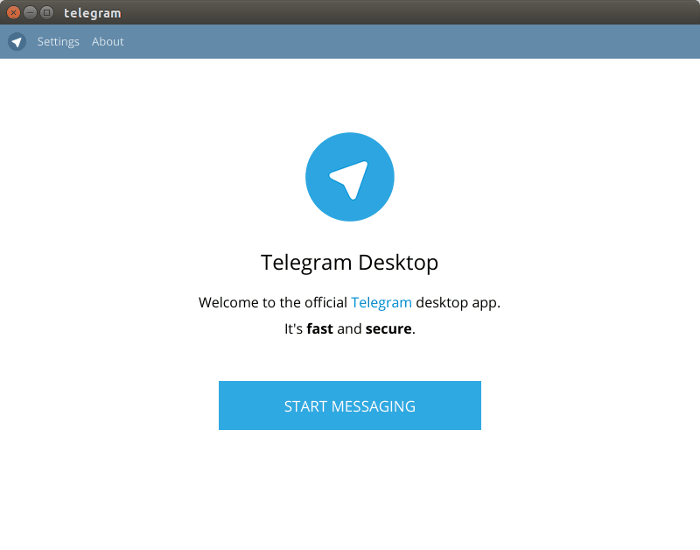
Telegram é um serviço de mensagens criptografadas baseado em nuvem, rápido e que permite que você compartilhe dados ilimitados. Ao contrário do WhatsApp, Telegram é focado na segurança, velocidade e no respeito a privacidade do usuário.
Com ele você pode enviar mensagens, fotos, vídeos e arquivos de qualquer tipo (doc, zip, mp3, etc) para pessoas que estão em seus contatos de telefone e têm Telegram. Você também pode criar grupos de até 200 pessoas.
O melhor é que você pode fazer tudo isso em qualquer número dos seus dispositivos, seja ele um dispositivo móvel ou um desktop.
Para aqueles usuários interessados em obter o máximo de privacidade, Telegram oferece Secret Chats, com criptografia end-to-end para garantir que a mensagem só possa ser lida pelo seu destinatário.
Quando se trata de desse recurso, nada é registrado nos servidores do serviço e você pode programar automaticamente as mensagens para a autodestruição em ambos os dispositivos, dessa forma, nunca haverá qualquer registro delas.
O serviço possui um cliente para todos os principais sistemas operacionais móveis (iOS, Android e Windows Phone). Ele também tem uma versão desktop para Windows e Mac, além de um cliente oficial Telegram no Linux.
Neste artigo, veremos como instalar Telegram oficial em qualquer distribuição Linux.
Esse tutorial utiliza um procedimento de instalação manual que funciona na maioria das distribuições Linux.
Se ele não funcionar para você, também é possível instalar o programa usando esses outros tutoriais:
Como instalar o Telegram Desktop no Linux via Flatpak
Telegram no Ubuntu e Fedora: como instalar a versão oficial via repositório e Snap
Como instalar o cliente oficial Telegram no Linux manualmente
Para instalar o cliente oficial Telegram no Linux manualmente, faça o seguinte:
Passo 1. Abra um terminal;
Passo 2. Caso já tenha feito alguma instalação manual, apague a pasta, o link e o atalho anterior com esse comando;
sudo rm -Rf /opt/telegram*sudo rm -Rf /usr/bin/telegramsudo rm -Rf /usr/share/applications/telegram.desktopPasso 3. Confira se o seu sistema é de 32 bits ou 64 bits, para isso, use o seguinte comando no terminal:
uname -mPasso 4. Se seu sistema é de 32 bits, use o comando abaixo para baixar o programa. Se o link estiver desatualizado, acesse essa página e baixe a última versão e salve-o com o nome telegram.tar.xz:
wget "https://telegram.org/dl/desktop/linux32" -O telegram.tar.xzPasso 5. Se seu sistema é de 64 bits, use o comando abaixo para baixar o programa. Se o link estiver desatualizado, acesse essa página e baixe a última versão e salve-o com o nome telegram.tar.xz:
wget "https://telegram.org/dl/desktop/linux" -O telegram.tar.xzPasso 6. Depois de baixar, execute o comando abaixo para descomprimir o pacote baixado, para a pasta /opt/;
sudo tar Jxf telegram.tar.xz -C /opt/Passo 7. Se for necessário, renomeie a pasta criada;
sudo mv /opt/Telegram*/ /opt/telegramPasso 8. Caso queira, crie um lançador para o programa, executando um editor de texto com o comando:
sudo ln -sf /opt/telegram/Telegram /usr/bin/telegramPasso 9. Se seu ambiente gráfico atual suportar, crie um lançador para o programa, executando o comando abaixo;
echo -e '[Desktop Entry]\n Version=1.0\n Exec=/opt/telegram/Telegram\n Icon=Telegram\n Type=Application\n Categories=Application;Network;' | sudo tee /usr/share/applications/telegram.desktopPronto! Agora você já tem o cliente oficial do Telegram no linux, quando quiser iniciar o programa, digite telegram no Dash do Ubuntu ou em um terminal (seguido da tecla TAB), em todas as distribuições.
Já se a sua distribuição suportar, coloque o atalho na sua área de trabalho usando o gerenciador de arquivos do sistema ou o comando abaixo, e use-o para iniciar o programa.
sudo chmod +x /usr/share/applications/telegram.desktopcp /usr/share/applications/telegram.desktop ~/Área\ de\ Trabalho/Se seu sistema estiver em inglês, use este comando para copiar o atalho para sua área de trabalho:
cp /usr/share/applications/telegram.desktop ~/DesktopPara mais detalhes sobre essa tarefa, consulte esse tutorial:
Como adicionar atalhos de aplicativos na área de trabalho do Unity
Se quiser, você também pode usar o gerenciador de arquivos do sistema para executar o programa, apenas abrindo a pasta dele e clicando em seu executável.
Como deixar a interface do Telegram em Português do Brasil
Caso o programa inicie com em inglês, para deixar a interface do Telegram em Português do Brasil, faça o seguinte:
Passo 1. Na tela do programa, clique na opção “Settings”;
Passo 2. Em “Settings”, clique em “Change language”;
Passo 3. No menu que aparece, marque a opção “Português (Brasil)”;
Passo 4. feito isso, aparecerá uma pequena tela pedindo para reiniciar o programa e aplicar a mudança. Confirme clicando no botão “OK”.
Como remover o Telegram no Linux
Para remover o Telegram no Linux, basta apagar a pasta, o link e o atalho anterior com esse comando.
sudo rm -Rf /opt/telegram*sudo rm -Rf /usr/bin/telegramsudo rm -Rf /usr/share/applications/telegram.desktopVeja também
Você também pode instalar o programa usando esse outro tutorial:
Como instalar o Telegram Desktop no Linux via Flatpak
Telegram no Ubuntu e Fedora: como instalar a versão oficial via repositório e Snap