Se você usa MPD e procura um bom cliente para esse protocolo, conheça e veja como instalar o cliente MPD Cantata no Linux via AppImage.
MPD, ou Music Player Daemon é uma aplicação do lado do servidor para reproduzir músicas via protocolo de rede.
Já o Cantata é um cliente para MPD, aliás, ele é um dos clientes MPD que mais possui características embutidas: ele suporta listas de reprodução, streams, gerenciamento de biblioteca e letras.
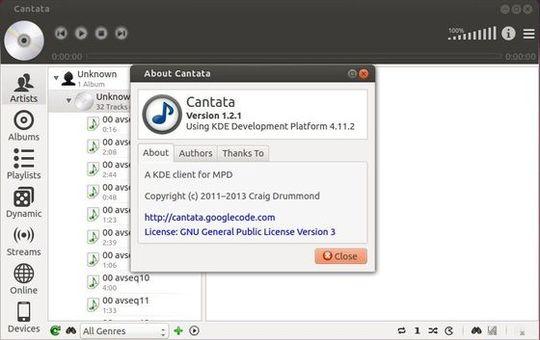
O programa também inclui muitas características encontradas em tocadores de mídia avançados, como listas de reprodução dinâmicas, sincronização com media players externos, transcodificação, digitalização ReplayGain e suporte para múltiplos servidores MPD.
Originalmente, o Cantata começou como um fork do QtMPC, principalmente para fornecer uma melhor integração KDE. Contudo, o código (e interface de usuário) agora está muito diferente, e ele pode ser compilado com suporte a KDE, ou como uma aplicação Qt pura para Windows, Linux, e OS X.
Como instalar o cliente MPD Cantata no Linux via arquivo AppImage
Para instalar o cliente MPD Cantata via arquivo AppImage, você deve fazer o seguinte:
Passo 1. Abra um terminal;
Passo 2. Confira se o seu sistema é de 32 bits ou 64 bits, para isso, use o seguinte comando no terminal:
uname -mPasso 3. Se seu sistema é de 64 bits, use o comando abaixo para baixar o programa. Se o link estiver desatualizado, acesse essa página, baixe a última versão e salve-o com o nome cantata.appimage:
wget "https://d29vzk4ow07wi7.cloudfront.net/7b020eda5ba0c4528d18693fc273eba67ade739e92ca5712e7276b683b8faf81?response-content-disposition=attachment%3Bfilename%3D%22Cantata-2.0.1-x86_64.AppImage%22&Policy=eyJTdGF0ZW1lbnQiOiBbeyJSZXNvdXJjZSI6Imh0dHAqOi8vZDI5dnprNG93MDd3aTcuY2xvdWRmcm9udC5uZXQvN2IwMjBlZGE1YmEwYzQ1MjhkMTg2OTNmYzI3M2ViYTY3YWRlNzM5ZTkyY2E1NzEyZTcyNzZiNjgzYjhmYWY4MT9yZXNwb25zZS1jb250ZW50LWRpc3Bvc2l0aW9uPWF0dGFjaG1lbnQlM0JmaWxlbmFtZSUzRCUyMkNhbnRhdGEtMi4wLjEteDg2XzY0LkFwcEltYWdlJTIyIiwiQ29uZGl0aW9uIjp7IkRhdGVMZXNzVGhhbiI6eyJBV1M6RXBvY2hUaW1lIjoxNTc0OTYzNzkyfSwiSXBBZGRyZXNzIjp7IkFXUzpTb3VyY2VJcCI6IjAuMC4wLjAvMCJ9fX1dfQ__&Signature=jtq2BZQBeVwEIh11FH-V8F5DNi9rJMPMJJ6Q6OQvgGKki2ZSoAXe-IInNPC~ht6tPxWcJUqzuH50sGieCqVyKFa3xz13ygakCdoE7vo9JTZ05yTypwKNE1Pwp6e-xZEIA40VOP-h2vQJ0TN6GKIWRr~R0zRGKGXoUICH67oqABzbF-n1UkKuzbnkCX4a96JqpmOQGsnUCnB~XWD7eTmuRMx3ZAnww5Kf5g6kMtO50yaczUWzX3vsCXfIFZP39aOzDjV3tD0LEKWd1QSJYg7POlLikH0X53Jn1fVQa1q6-bwrNnROZem8vZwxWbtbzinL30VZila~sBaiFtKKESUGRA__&Key-Pair-Id=APKAIFKFWOMXM2UMTSFA" -O cantata.appimagePasso 4. Dê permissão de execução para o arquivo baixado;
chmod +x cantata.appimagePasso 5. Agora instale o programa com o comando;
sudo ./cantata.appimage --installPasso 6. Quando você inicia o arquivo pela primeira vez, será perguntado se deseja integrar o programa com o sistema. Clique em “Yes” (Sim) se quiser integrá-lo ou clique em “No” (Não), se não quiser. Se você escolher Sim, o iniciador do programa será adicionado ao menu de aplicativos e ícones de instalação. Se você escolher “No”, sempre terá que iniciá-lo clicando duas vezes no arquivo AppImage.
Pronto! Agora, você pode iniciar o programa no menu Aplicativos/Dash/Atividades ou qualquer outro lançador de aplicativos da sua distro, ou digite cantata ou em um terminal, seguido da tecla TAB.
Integrando os aplicativos AppImage no sistema
Se você quiser integrar melhor esse programa no seu sistema, instale o AppImageLauncher, usando esse tutorial:
Como instalar o integrador AppImageLauncher no Linux
- Como instalar o aplicativo de scanner Skanlite no Linux via Snap
- Como instalar o gerenciador de tarefas e tempo Empoche no Linux via Snap
- Como instalar o gerador de efeitos sonoros sfxr no Linux via Snap
- Como instalar o Plex Media Server no Linux via Snap
O que está sendo falado no blog
<a href="https://www.edivaldobrito.com.br////” rel=”noopener noreferrer” target=”_blank”>Veja mais artigos publicados neste dia…