Se você quer usar o serviço de armazenamento na nuvem do Google no Linux, conheça e veja como instalar o cliente Google Drive VGrive no Ubuntu, Mint, Debian e derivados.
Como o Google não fornece um oficial, não faltam clientes não oficiais do Google Drive para Linux. Alguns, como o InSync 3, são softwares pagos, outros, como o ODrive, são de código aberto e de uso gratuito.
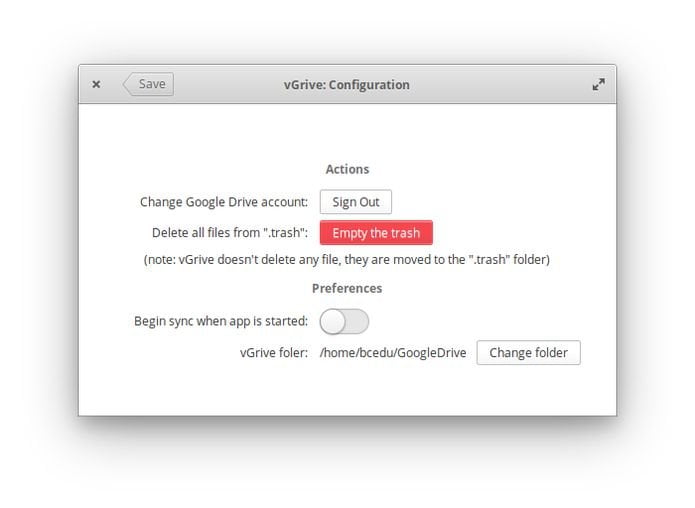
Mas todos eles fazem mais ou menos a mesma coisa: sincronize arquivos de e para o Google Drive na sua máquina Linux, com o mínimo de barulho possível.
Agora, surgiu um novo cliente do Google Drive para desktop Linux construído em Vala.
Chama-se VGrive e, embora seja “projetado para o SO básico” – ou seja, você deve esperar que funcione bem nessa distribuição, pode parecer terrível fora dela – o autor do aplicativo fornece um instalador para Ubuntu, Linux Mint e outras distribuições.
O VGrive (embora referido como “egrive” na interface do usuário) é apresentado como um cliente do Google Drive (back-end e front-end) que oferece uma “GUI limpa e minimalista”.
Diz-se que ele detecta automaticamente alterações nos arquivos locais e remotos, de modo que somente sincronize os arquivos quando necessário.
Como qualquer bom aplicativo de armazenamento em nuvem, o VGrive também permite que você escolha a pasta local exata para sincronizar seus arquivos na nuvem.
Isso é útil se você deseja sincronizar seus arquivos com um dispositivo removível ou outro local exótico no seu sistema.
No entanto, existem algumas desvantagens em relação a outros métodos comparáveis.
Em primeiro lugar, o VGrive não se “integra” ao gerenciador de arquivos Nautilus usado no Ubuntu, nem ao Nemo (Linux Mint), Caja (Ubuntu MATE) e outros.
Em segundo lugar, como mencionado, o aplicativo foi “projetado” para o sistema operacional elementar. Isso é ótimo se você é um usuário básico do sistema operacional, menos se estiver em uma área de trabalho ou distribuição Linux mais amplamente usada como o Ubuntu.
Não há, no meu entender, um applet de “bandeja do sistema” para esta ferramenta. Isso pode significar que o aplicativo não sincroniza se você fechar a janela principal.
O VGrive é um software de código aberto gratuito, cujo código fonte está hospedado no Github.
Usuários elementares do SO podem instalar o Vgrive no SO elementar a partir do “App Center”.
Os usuários das distribuições baseadas no Ubuntu e no Ubuntu (como Linux Mint) não são ‘oficialmente suportados’, mas podem usar o pacote fornecido no Github para instalar o aplicativo nesses sistemas, seguindo o passo a passo abaixo:
Como instalar o cliente Google Drive VGrive no Ubuntu, Mint, Debian e derivados
Quem quiser instalar o cliente Google Drive VGrive no Ubuntu, Mint, Debian e outros sistemas que suportam arquivos .deb, deve fazer o seguinte:
Passo 1. Abra um terminal;
Passo 2. Confira se o seu sistema é de 32 bits ou 64 bits, para isso, use o seguinte comando no terminal:
uname -mPasso 3. Se seu sistema é de 64 bits, use o comando abaixo para baixar o programa. Se o link estiver desatualizado, acesse essa página, baixe a última versão e salve-o com o nome vgrive.deb:
wget https://github.com/bcedu/VGrive/releases/download/1.6.0/com.github.bcedu.vgrive_1.6.0_amd64.deb -O vgrive.debPasso 4. Agora instale o programa com os comandos abaixo:
sudo dpkg -i vgrive.debsudo apt-get install -fPasso 5. Se preferir, use o comando abaixo para instalar o programa;
sudo apt install ./vgrive.debPasso 6. Depois, se precisar desinstalar o programa, use esse comando:
sudo apt-get remove vgrive*Pronto! Agora, você pode iniciar o programa no menu Aplicativos/Dash/Atividades ou qualquer outro lançador de aplicativos da sua distro, ou digite vgrive ou em um terminal, seguido da tecla TAB.
Depois, para desinstalar o cliente Google Drive VGrive via Snap, faça o seguinte:
Passo 1. Abra um terminal;
Passo 2. Depois, se for necessário, desinstale o programa, usando o comando abaixo;
sudo snap remove vgrive*