Se você precisa de uma ferramenta para simular cliques, conheça e veja como instalar o automatizador de cliques XClicker no Linux via AppImage.
XClicker é um software clicker automático para Linux que automatiza cliques do mouse e ajuda a automatizar tarefas repetitivas. É uma ótima maneira de aumentar sua produtividade.
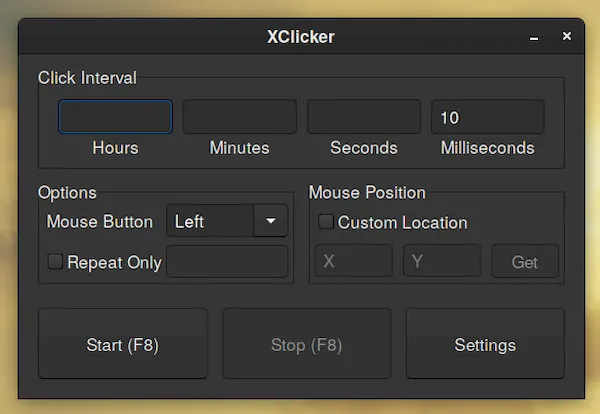
Automatizadores de cliques de mouse são incrivelmente úteis em cenários que exigem que você repita os movimentos e cliques do mouse. E se você está procurando um clicker de mouse simples para iniciantes, você deve experimentar o XClicker.
Se você está cansado de clicar mil vezes com o mouse durante a execução de tarefas rotineiras e trabalhosas, as ferramentas de automação de cliques ajudam a resolver esse problema. Resumindo, a ferramenta de software faz cliques automáticos.
Portanto, os clickers automáticos costumam ser usados para simular cliques. No entanto, isso é usado principalmente em jogos online. Tudo o que você precisa fazer é pressionar a tecla de atalho projetada para iniciar os cliques e pronto.
E o XClicker é um clicker automático de código aberto, fácil de usar, rico em recursos e extremamente rápido para desktops Linux usando x11. Ele gera cliques do mouse automaticamente em intervalos predefinidos e não custa nada.
Por padrão, o XClicker automatiza o clique no ponto atual para onde o mouse aponta na tela. Para clicar em algum local da tela automaticamente, você precisa especificar as coordenadas X e Y desse local específico.
Basta clicar no botão “Get” (Obter) e mover o cursor do mouse até o local desejado. Quando estiver nele, clique com o botão esquerdo do mouse e as coordenadas serão preenchidas automaticamente no aplicativo.
O XClicker pode simular o botão esquerdo ou direito do mouse, não importa onde o ponto do mouse esteja localizado no momento. Além disso, você também pode definir combinações de teclas de atalho personalizadas para iniciar e interromper o programa.
Por fim, esses são os principais destaques do XClicker:
- Layout simples.
- Modo de segurança, para proteger de comportamentos indesejados.
- Clique automático com um determinado período de tempo entre cada clique.
- Escolha o botão do mouse [Esquerda/Direita/Meio].
- Repita até ser interrompido ou repita um determinado número de vezes.
- Clique em apenas um local especificado.
- Iniciar/Parar com uma tecla de atalho personalizada.
Como instalar o automatiza cliques no Linux via arquivo AppImage
Para instalar o automatiza cliques no Linux via arquivo AppImage, você deve fazer o seguinte:
Passo 1. Abra um terminal;
Passo 2. Confira se o seu sistema é de 32 bits ou 64 bits, para isso, use o seguinte comando no terminal:
uname -mPasso 3. Se seu sistema é um ARM, use o comando abaixo para baixar o programa. Se o link estiver desatualizado, acesse essa página, baixe a última versão e salve-o com o nome xclicker.appimage:
wget https://github.com/robiot/xclicker/releases/download/v1.5.1/xclicker_1.5.1_armhf.AppImage -O xclicker.appimagePasso 4. Se seu sistema é um ARM de 64 bits, use o comando abaixo para baixar o programa. Se o link estiver desatualizado, acesse essa página, baixe a última versão e salve-o com o nome xclicker.appimage:
wget https://github.com/robiot/xclicker/releases/download/v1.5.1/xclicker_1.5.1_arm64.AppImage -O xclicker.appimagePasso 5. Se seu sistema é de 64 bits, use o comando abaixo para baixar o programa. Se o link estiver desatualizado, acesse essa página, baixe a última versão e salve-o com o nome xclicker.appimage:
wget https://github.com/robiot/xclicker/releases/download/v1.5.1/xclicker_1.5.1_amd64.AppImage -O xclicker.appimagePasso 6. Dê permissão de execução para o arquivo baixado;
chmod a+x xclicker.appimagePasso 7. Agora instale o programa com o comando;
sudo ./xclicker.appimage --installPasso 8. Quando você inicia o arquivo pela primeira vez, será perguntado se deseja integrar o programa com o sistema. Clique em “Yes” (Sim) se quiser integrá-lo ou clique em “No” (Não), se não quiser. Se você escolher Sim, o iniciador do programa será adicionado ao menu de aplicativos e ícones de instalação. Se você escolher “No”, sempre terá que iniciá-lo clicando duas vezes no arquivo AppImage.
Pronto! Agora, você pode iniciar o programa no menu Aplicativos/Dash/Atividades ou qualquer outro lançador de aplicativos da sua distro, ou digite xclicker ou em um terminal, seguido da tecla TAB.
Integrando os aplicativos AppImage no sistema
Se você quiser integrar melhor esse programa no seu sistema, instale o AppImageLauncher, usando esse tutorial:
Como instalar o integrador AppImageLauncher no Linux