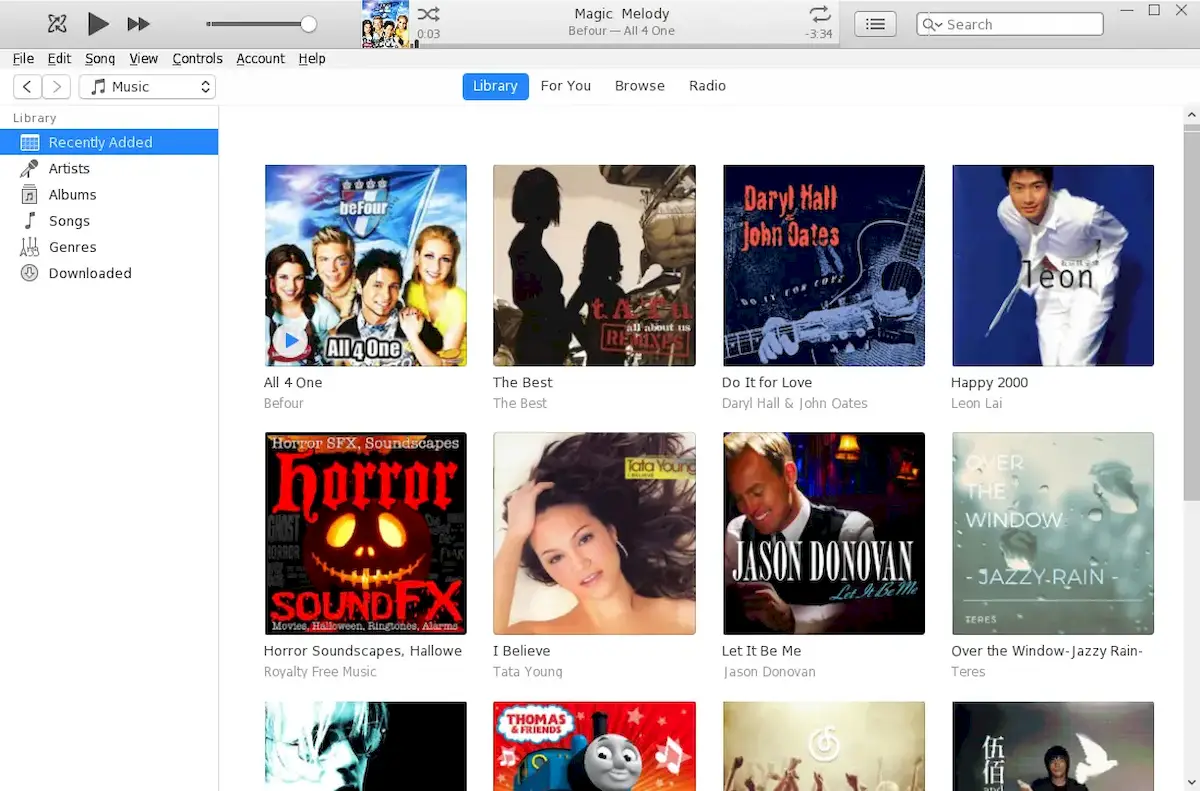Se você precisa do player aplicativo de gerenciamento de mídia da Apple, veja como instalar o Apple iTunes no Linux.
iTunes é um reprodutor de áudio, desenvolvido pela Apple, para reproduzir e organizar música digital, arquivos de vídeo e para a compra de arquivos de mídia digital no formato gestão de gestor de direitos digitais FairPlay.
Esse aplicativo para Windows é fácil de instalar no Ubuntu e em outras ditros Linux, graças ao Wine. No entanto, não é tão fácil para iniciantes instalar e configurar o Wine.
Por causa disso, aqui vou mostrar como instalar o iTunes usando o Bottles (um wine runner) para tornar as coisas o mais fáceis possível.
É importante ressaltar que o iTunes rodando com wine NÃO detecta o iPhone, pelo menos para mim. Mas não há problema em sincronizar músicas via iCloud! Já para apenas transferir arquivos de música, o VLC é uma boa alternativa.
Este tutorial foi testado e funciona no Ubuntu. Porém, deve funcionar na maioria das outras distros Linux! Além disso, neste tutorial instalei o iTunes 12.8.0.150, pois versões mais recentes travam com frequência ou aparecem em uma janela em branco.
Como instalar o Apple iTunes no Linux
Para instalar o Apple iTunes no Linux, siga os procedimentos abaixo.
Instalando o Bottles
Como mencionado acima, Bottles é um wine runner que torna a execução de aplicativos do Windows no Linux muito fácil. O Bottles é uma ferramenta moderna que aprimora e simplifica a execução de software Windows no Linux!
A única desvantagem é que ele só está disponível porque o Flatpak é executado em sandbox.
Dito isso, instale o Bottles usando o seguinte tutorial:
Como instalar a interface Wine Bottles no Linux via Flatpak
Configurando o Bottles
O Bottles é instalado como Flatpak que roda em sandbox. Por padrão, ele tem acesso apenas a arquivos da pasta ‘Downloads’ do usuário.
Se você deseja tornar os aplicativos instalados através do Bottles visíveis no menu iniciar e/ou dock, e acessar arquivos de música em outras pastas (como a pasta ‘Música’), então você deve conceder permissões manualmente.
Para permitir que o Bottles adicione aplicativos ao menu iniciar, execute o comando abaixo no terminal:
flatpak override com.usebottles.bottles --user --filesystem=xdg-data/applications
Para permitir que o Bottles (iTunes) acesse a pasta Music do usuário, use o comando:
flatpak override com.usebottles.bottles --user --filesystem=xdg-music
Baixando o instalador do iTunes
Agora é hora de baixar o instalador do iTunes. O site da Apple mostra apenas o download da versão mais recente do iTunes, que NÃO está funcionando bem (nem funciona até agora) com a versão atual do Wine.
Para as versões antigas, existe um site de terceiros que fornece uma grande lista de downloads. Todos os URLs de download nessa página são oficiais (aponta para apple.com), o site apenas os lista para você.
Acesse a página do site e baixe o instalador do iTunes
Em meus testes, o iTunes 12.9.x é a versão mais recente instalada, mas CRASH com bastante frequência. O iTunes 12.8.0.150 é o mais recente que funciona bem.
NOTA: Wine e Bottles continuam sendo atualizados com novos recursos e correções de bugs. Portanto, versões mais recentes do iTunes podem funcionar no futuro quando você vir este tutorial. Experimente você mesmo.
Instalando o iTunes
Agora, pesquise e inicie “Bottles” no menu Iniciar ou na visão geral de ‘Atividades’ dependendo do seu ambiente de trabalho.
NOTA: na primeira vez que instalar um aplicativo Flatpak, é necessário sair e fazer login novamente para tornar o ícone do aplicativo visível no menu Iniciar.
Para escolher, você pode executar o comando flatpak run com.usebottles.bottles para iniciá-lo a partir do terminal.
Na primeira inicialização, siga o assistente para executar a configuração inicial.
Quando terminar, clique no botão “Criar nova garrafa…” ou no ícone “+” no canto superior esquerdo para começar.
Em seguida, na próxima janela digite um nome (‘iTunes’ no caso), selecione “Aplicativo” como tipo de ambiente e clique em “Criar”.
Em seguida, ele gera automaticamente a configuração e configura o Wine para a nova ‘Garrafa’ que você acabou de criar.
Quando terminar, clique para abrir a página ‘Detalhes’ da nova garrafa que você acabou de criar. Clique no botão “Executar Executável”, navegue e escolha o arquivo “iTunes64Setup.exe” que você baixou na última etapa.
Observe que na caixa de diálogo do seletor de arquivos, pode ser necessário mudar o filtro inferior para “All Files” (Todos os arquivos), para tornar o arquivo .exe visível.
Depois disso, o assistente de instalação do iTunes deve iniciar. Basta seguir para instalá-lo até terminar.
iniciando o iTunes
Para iniciar o iTunes, vá para a página “Detalhes” do Bottle in Bottles e clique no ícone de triângulo “▸”.
Ou clique no ícone de 3 pontos “⋮” logo após ele e selecione a opção de menu “Adicionar entrada na área de trabalho” (é necessário executar a Etapa 2 primeiro).
Depois disso, você pode iniciar o iTunes no menu Iniciar, assim como outros aplicativos instalados do Ubuntu Software.
Desinstalar
Para remover apenas o iTunes, basta iniciar ‘Bottles’ e ir para a página Detalhes do iTunes. Em seguida, use a opção de menu “⋮” no canto superior direito para excluir a garrafa.
Para remover o aplicativo Bottles, abra o terminal (Ctrl+Alt+T) e execute o comando:
flatpak uninstall --delete-data com.usebottles.bottles
No comando, skip --delete-data manterá os aplicativos instalados através do Bottles.
Depois de remover o Bottles, execute também o comando para remover tempos de execução inúteis para liberar espaço em disco:
flatpak uninstall --unused